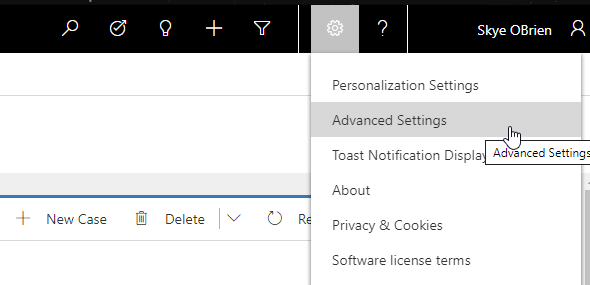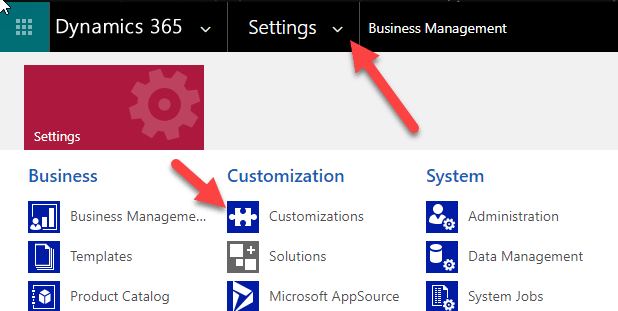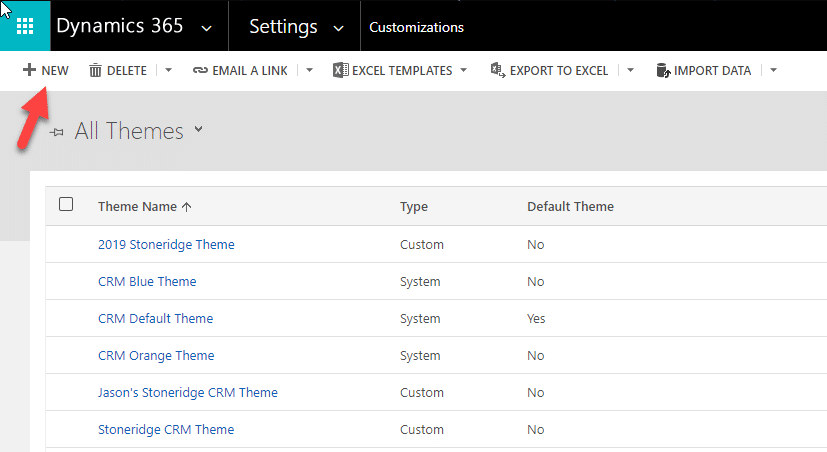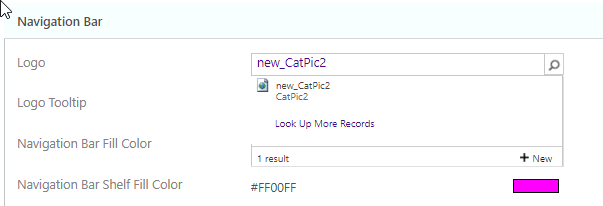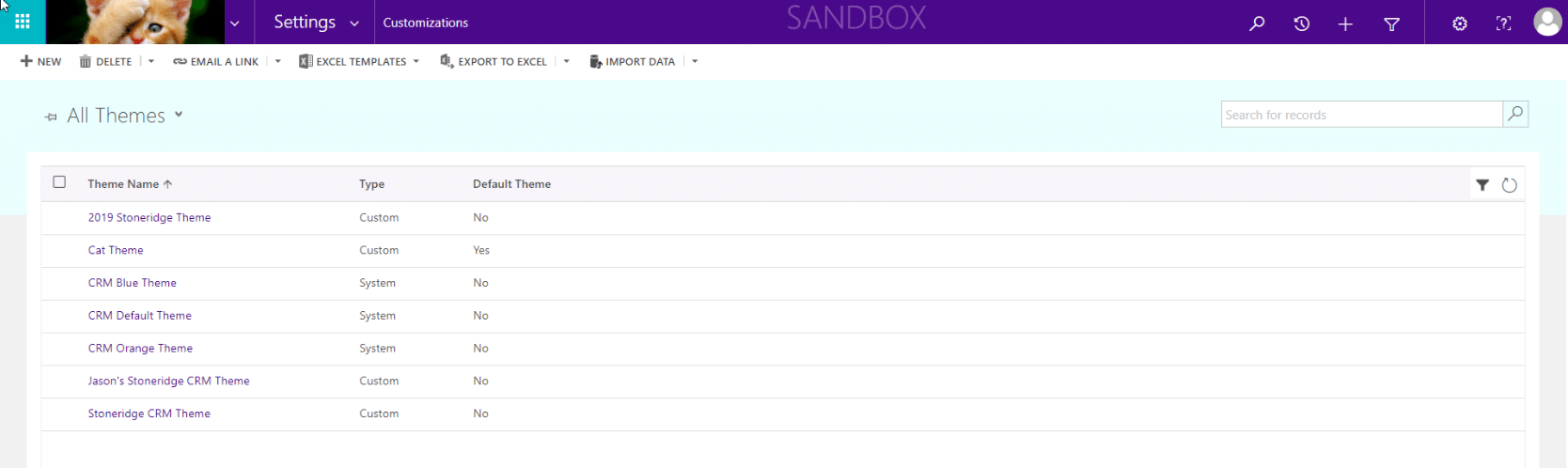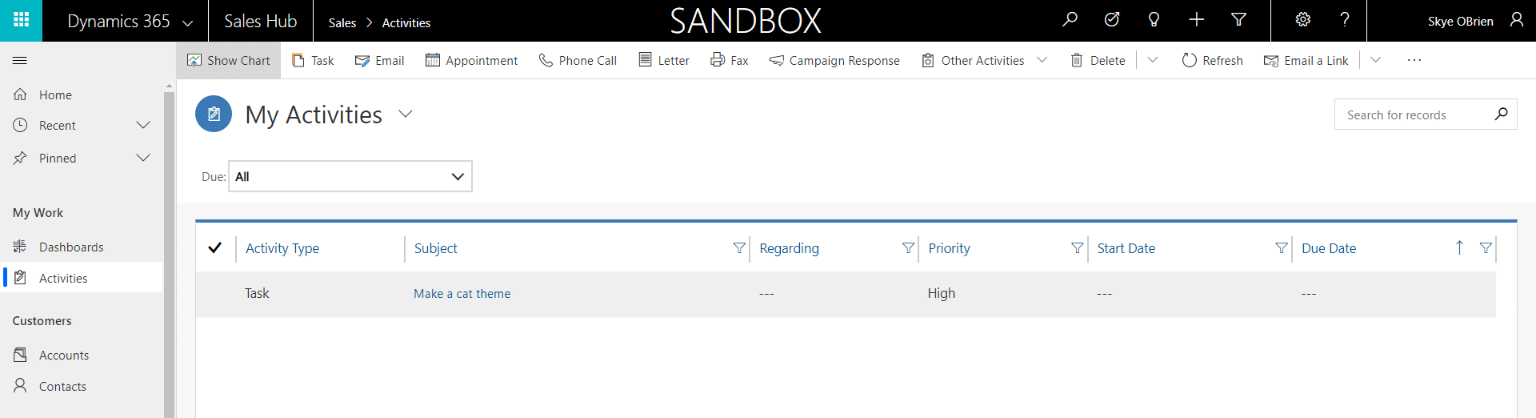How to Use Themes to Customize Your Dynamics 365 CRM Environment
Out of the box, Dynamics 365 Customer Engagement (CRM) looks very standard, possibly even dull. Fortunately, there is an easy way to change the look of your CRM by using Themes! This screenshot is the default theme applied to Dynamics 365 CE when first deployed:
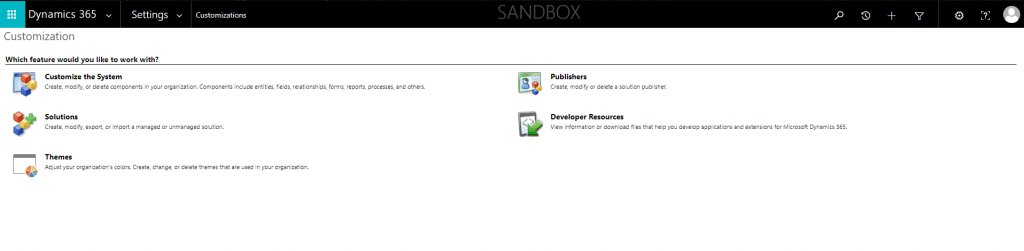
To navigate to Themes in your CRM and in the new unified interface click on the gear icon at the top right and choose ‘advanced settings’.
Next, click the arrow next to ‘settings’ and choose ‘customizations.
In the following screen choose ‘themes’. You will be presented with the following screen. Choose ‘new’.
In the resulting area, you can change theme colors and logo. Everything from the top navigation bar to the text colors and accents. You must drop HTML color codes into the configuration boxes. You can find color pickers online that will allow you to choose colors you like and return a code. Search online for an ‘HTML color picker’.
For the logo, the recommended picture size is 400px X 50px. You can create new pictures by choosing the search icon and ‘new’. Then fill in the required information.
Look at my new theme! Much better in my opinion.
VS
Within Dynamics 365 CRM it is easy to incorporate your company’s brand, images, and colors. If you're interested in assistance with your system, please reach out to the team at Stoneridge Software.
Under the terms of this license, you are authorized to share and redistribute the content across various mediums, subject to adherence to the specified conditions: you must provide proper attribution to Stoneridge as the original creator in a manner that does not imply their endorsement of your use, the material is to be utilized solely for non-commercial purposes, and alterations, modifications, or derivative works based on the original material are strictly prohibited.
Responsibility rests with the licensee to ensure that their use of the material does not violate any other rights.