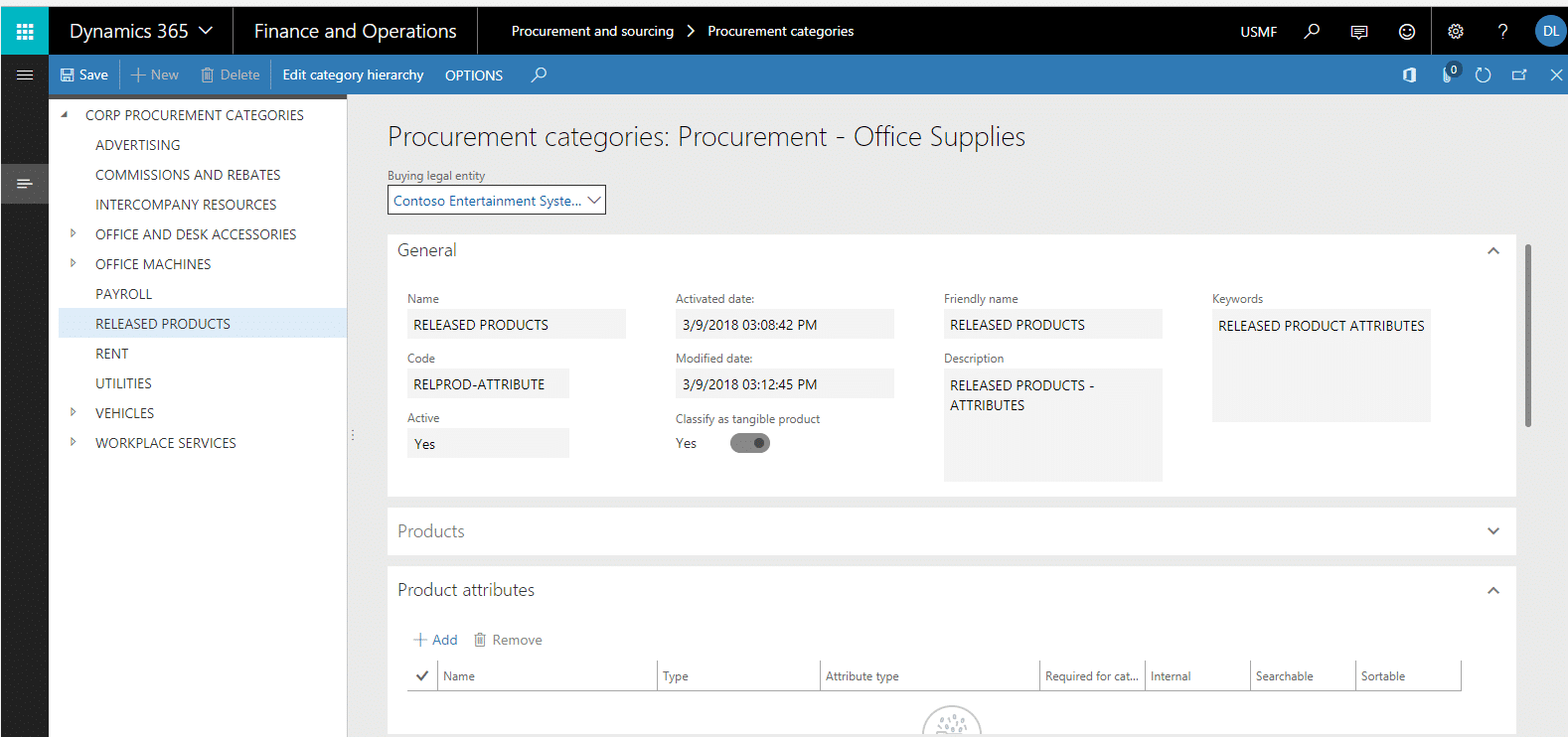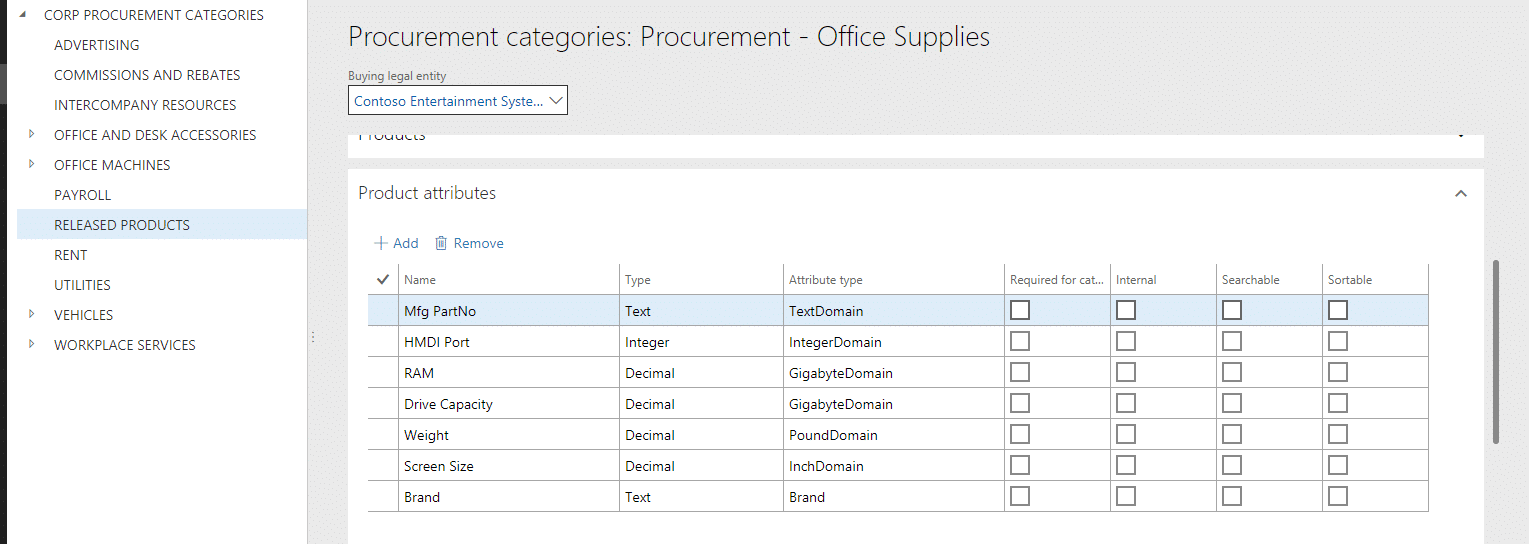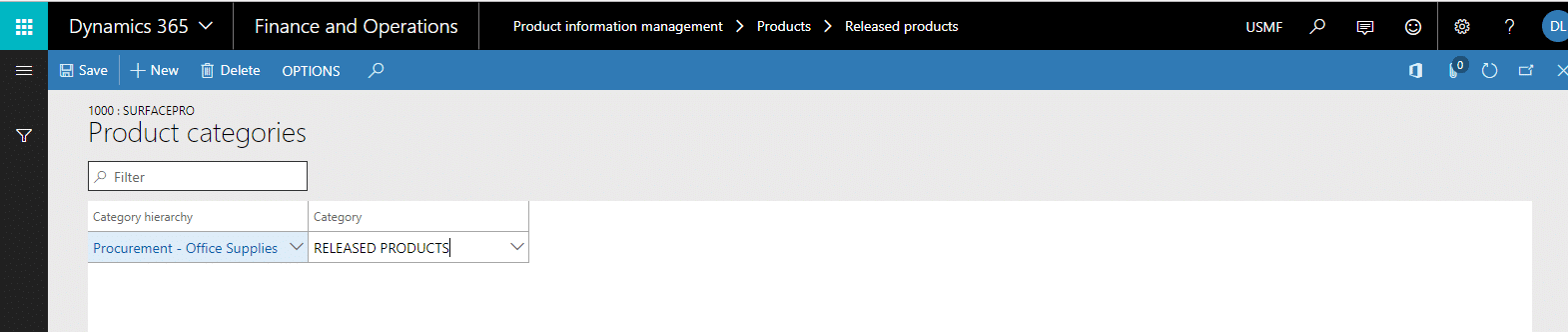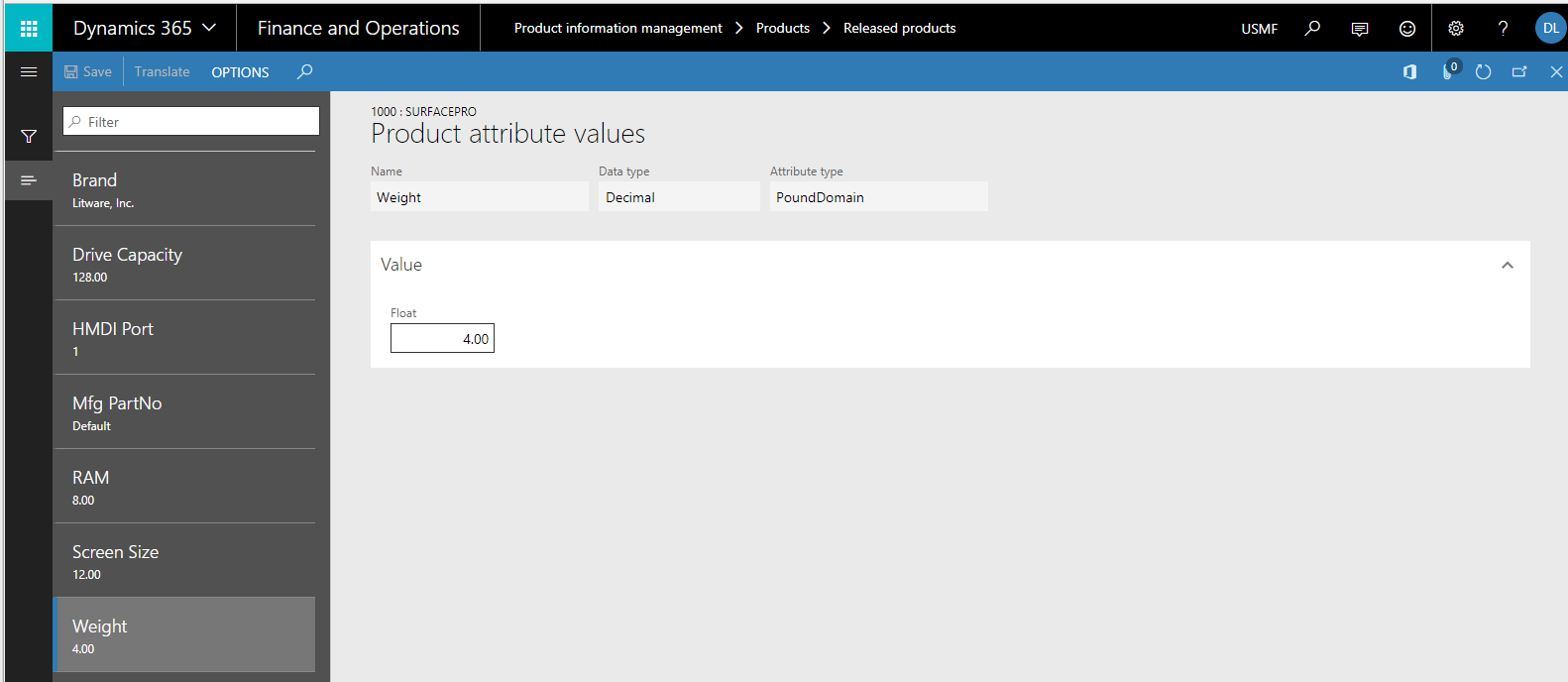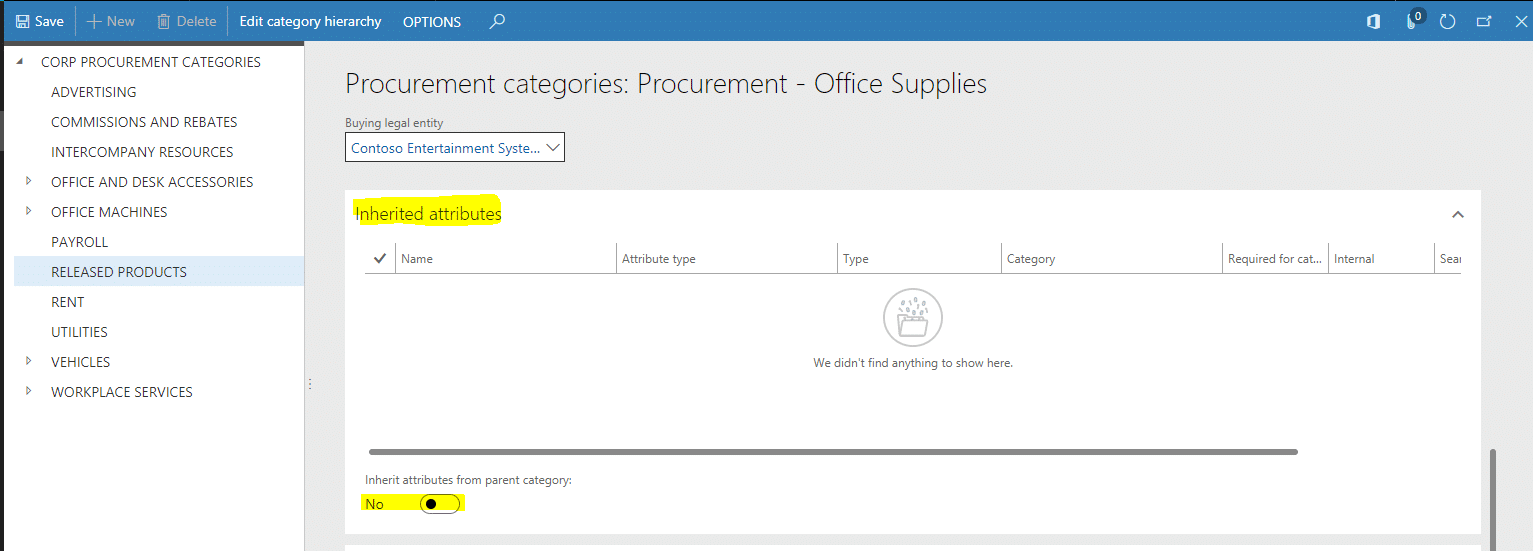How to View Product Attributes from a Release Product in Dynamics 365 for Finance and Operations
I recently came across a situation for a client where I needed to utilize product attributes in Dynamics 365 for Finance and Operations. I was having an issue getting them to be visible from the item. I did some research and there are many blogs and videos out there, but I did not find the answer I was looking for. Most were in the retail sector so it did not apply to me.
Since this is about how to make the attributes visible from the released item in Dynamics 365 or Dynamics AX 2012, I will not go into detail about how to create Attribute Types and Attributes. There is plenty of great information out there to help with the creation of those pieces. Also, I would recommend creating the attributes under the Procurement categories. It seems to work best there. Since my environment is in USMF (sample data) and there is already a Procurement Category hierarchy, I will just add a Released Products node to that hierarchy. I did this in Product Information Management (Setup>Categories and attributes>Category hierarchies). Next, I went to the Procurement Categories on the Procurement and sourcing main list page. I selected my RELEASED PRODUCTS node I created earlier.
Notice the Product attributes fast tab is blank. Next, I will add some attributes to the list by clicking ‘Add’ and selecting from the list. When I am done, I click OK to add them to my list.
I now have attributes assigned to my category. Click Save to accept the changes. The next step is to go to my item and assign the category and fill in my attributes.
I go back to my release products list (can also be done with products or product masters). I select my item (1000 – Surface Pro 128 GB) and navigate to the Product tab > Set up > Product categories. Click New to add a Product category to the item. It adds a line to which you can select in the drop down the category hierarchy and category to assign to the item. Be sure to select the one you just assigned the attributes to in the previous steps. Click Save to accept the changes.
After saving, close the window and go back to the item page. Now, let’s go to the Product attributes to see our attributes and select our attribute criteria (Product tab > Set up > Product Attributes).
On the Procurement category, there is also a fast tab called Inherited attributes. If your procurement category has a hierarchy with multiple levels, you can assign them to a higher level and inherit them from the parent to save data entry.
Under the terms of this license, you are authorized to share and redistribute the content across various mediums, subject to adherence to the specified conditions: you must provide proper attribution to Stoneridge as the original creator in a manner that does not imply their endorsement of your use, the material is to be utilized solely for non-commercial purposes, and alterations, modifications, or derivative works based on the original material are strictly prohibited.
Responsibility rests with the licensee to ensure that their use of the material does not violate any other rights.