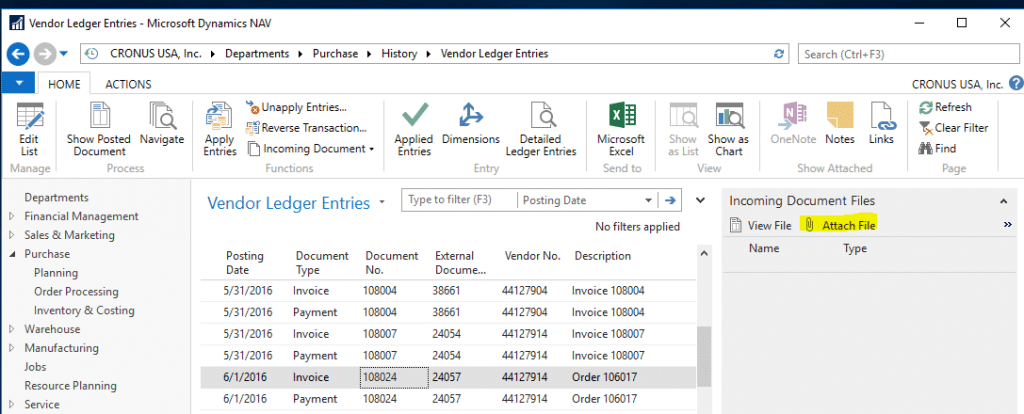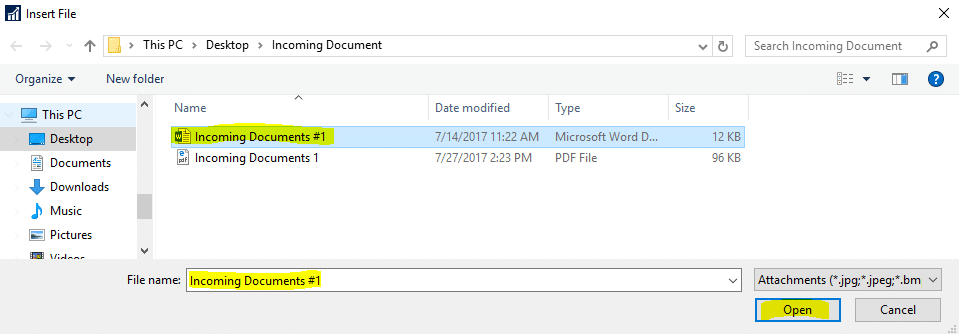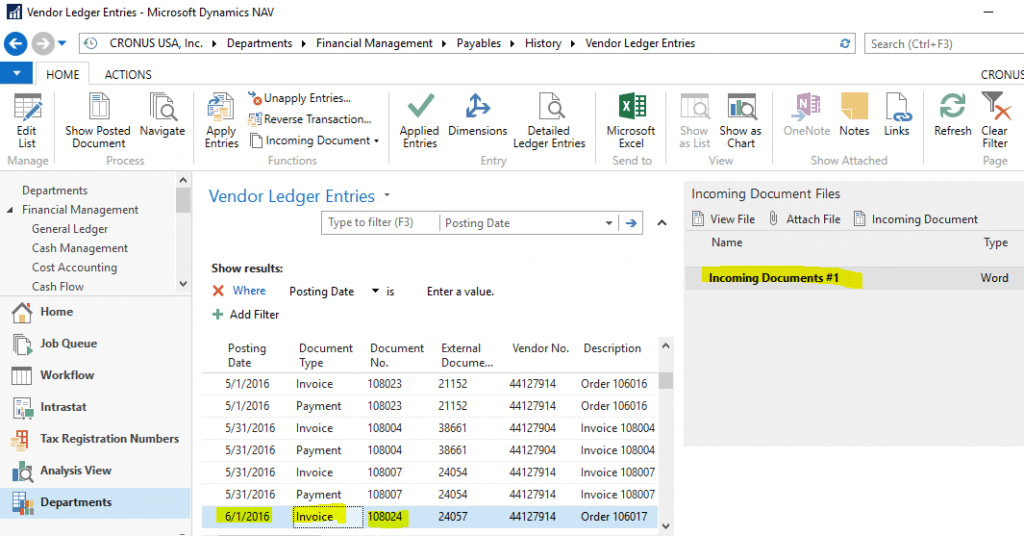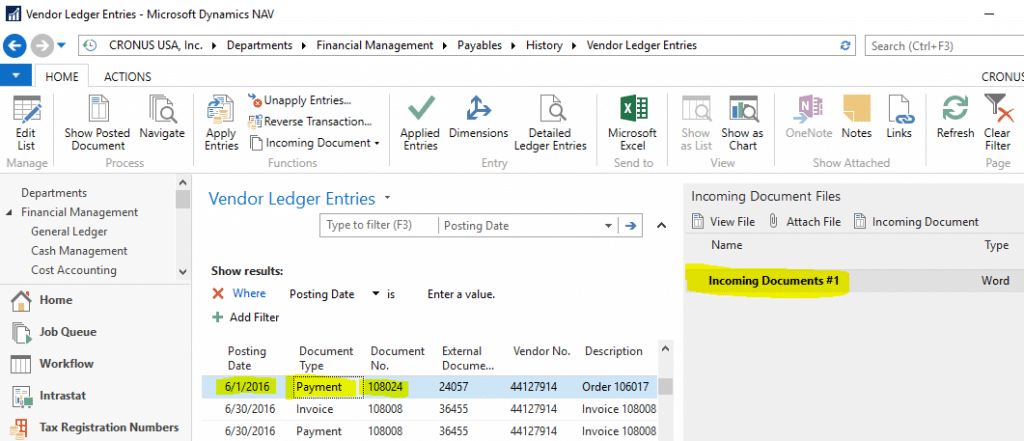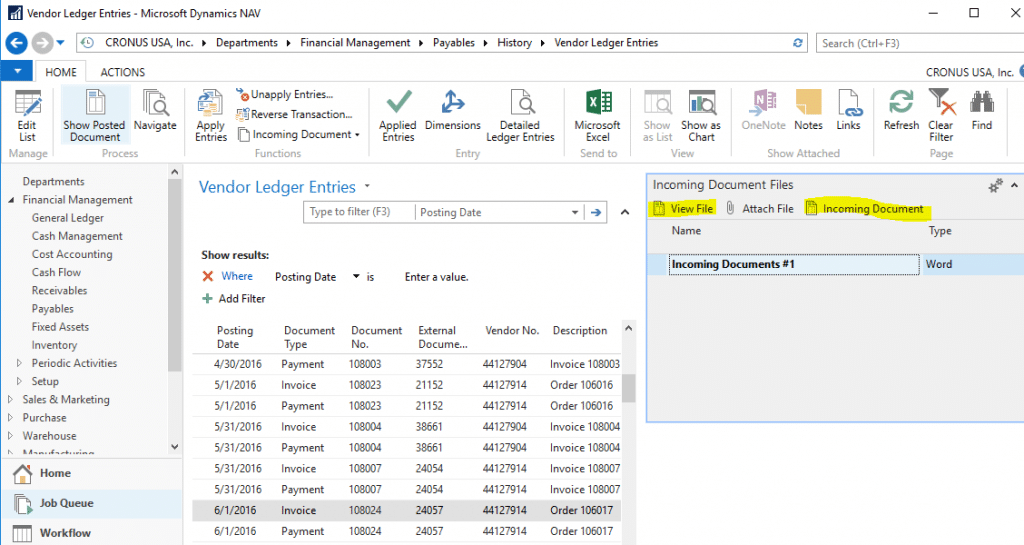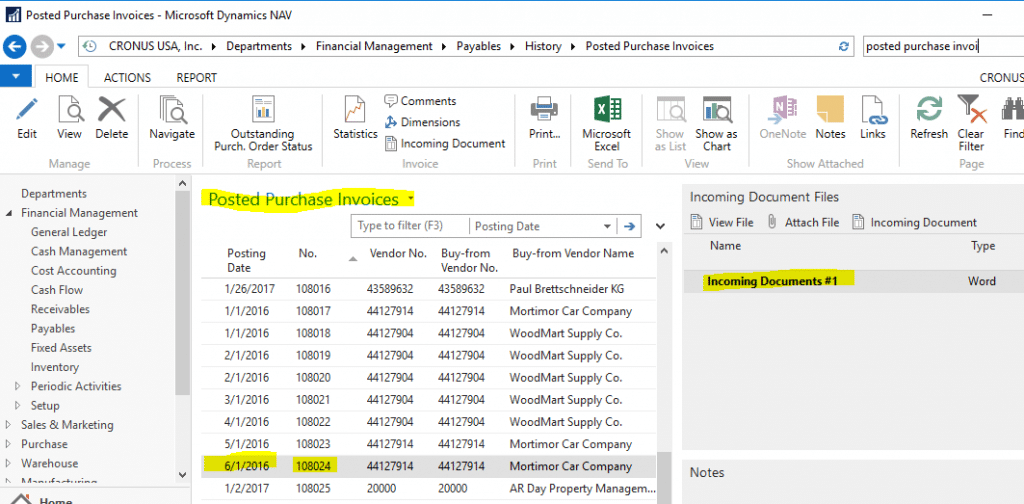Microsoft Dynamics NAV Incoming Documents Feature Beneficial for Many
The Incoming Documents feature in Microsoft Dynamics NAV allows the efficiency of recording and referencing outside documents quickly within your ERP database. The following URL provides the full details of the feature with requirements and solutions: https://msdn.microsoft.com/en-us/library/dn892104(v=nav.90).aspx. In addition, there are other NAV add-on solutions that address document storage but may more directly emphasize specific areas of NAV or provide slightly different workflows that may be more suitable to your business.
If the OCR feature of Incoming Documents is not quite what your business is ready for, but you would like to have some of the simple benefits Incoming Documents can provide please read on. Within NAV 2016 you can simply attach documents to the following key pages of NAV:
- Customer Ledger Entries
- Posted Sales Invoices
- General Ledger Entries
- Posted Purchase Invoices
- Vendor Ledger Entries
Additionally, Incoming Documents may be attached to unposted documents or journal lines and follow the posting to the resulting entries throughout NAV, notably posted documents and ledgers.
It should be noted here that there are similarities with the NAV “links” functionality available throughout the application. Links are available from most page ribbons in the “Show Attached” group. The most notable differences between the two built-in attachment solutions are:
- The Incoming Document interface is slightly more intuitive than Links.
- An incoming document is accessible via all related posting areas for a transaction, using the same linking properties as “Navigate”. Links attach a document to only one area of NAV, not all related postings.
- Incoming documents are automatically hyperlinked to the ledger entries by clicking on the “Document No.” field value.
- Incoming documents are generally more transactional (out-of-the-box), where Links are often also used for main files (customers, vendors, etc.).
- Incoming documents can be utilized with other built-in functionality (OCR translation, automation of purchase invoice creation, camera images from NAV phone or tablet app, etc.). Link functionality starts and ends with attaching a document to a single record.
Below outlines how to attach and view the document to the vendor ledger entries page, but the process is the same regardless of the page:
- Within the Vendor Ledger Entries page, click Attach File within the Incoming Document Files Fact Box.
- Select your document by browsing to the file location, highlight the file and select Open.
- You can reference the attached document within the Fact Box. Note that within the Vendor Ledger Entries the line to which the document was attached had a Document Type of Invoice.
- Any other lines that contain that document number/posting date combination will have this respective document attached. In the below image a Document Type of Payment actually has the same Document No. and Posting Date as the “Invoice” image above and, therefore, also links to the document attached to the invoice. This scenario would not by typical, but is worth noting in case you have document numbers repeated for different types of transactions within NAV.
- To view the file, simply select View File from the Fact Box. When selecting Incoming Document from the Fact Box, the page will provide the file as well as providing the date the document was attached and by what user.
- This document will be accessible to any line that contains the document number/posting date combination. Therefore, you can also see this incoming document from the posted purchase invoices page.
Under the terms of this license, you are authorized to share and redistribute the content across various mediums, subject to adherence to the specified conditions: you must provide proper attribution to Stoneridge as the original creator in a manner that does not imply their endorsement of your use, the material is to be utilized solely for non-commercial purposes, and alterations, modifications, or derivative works based on the original material are strictly prohibited.
Responsibility rests with the licensee to ensure that their use of the material does not violate any other rights.