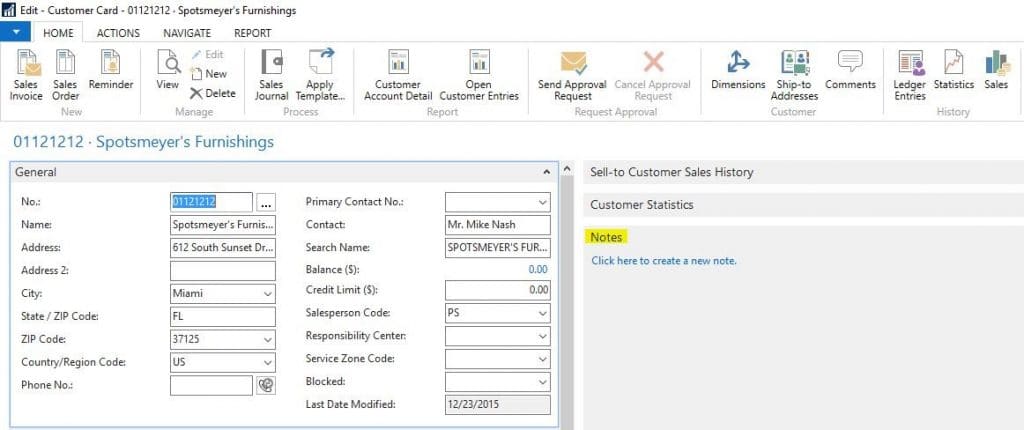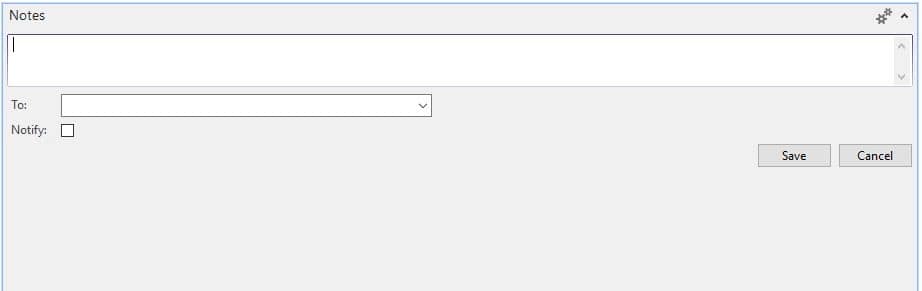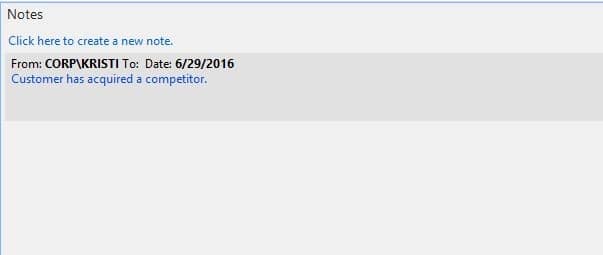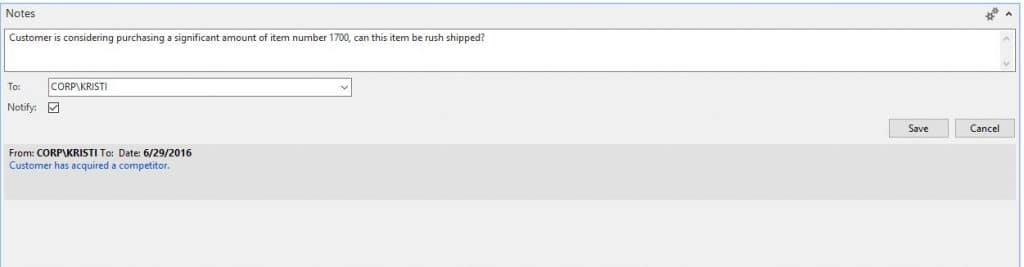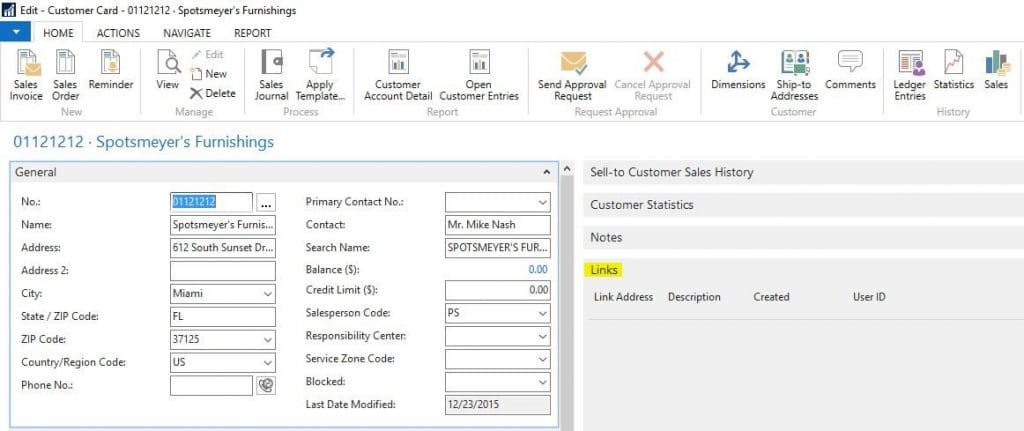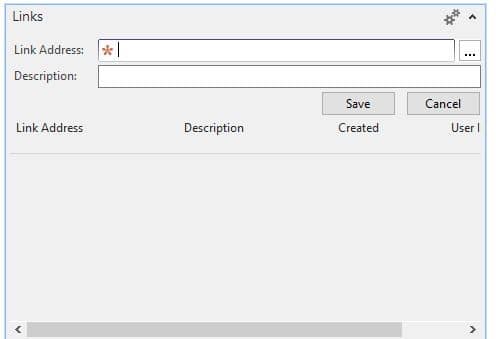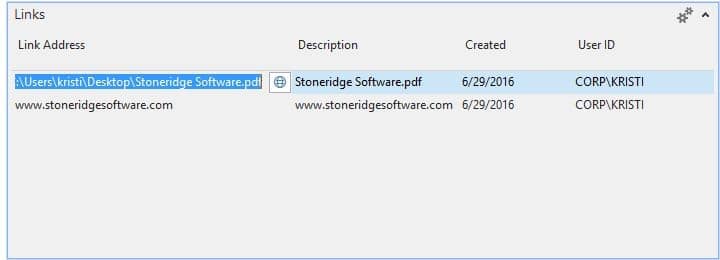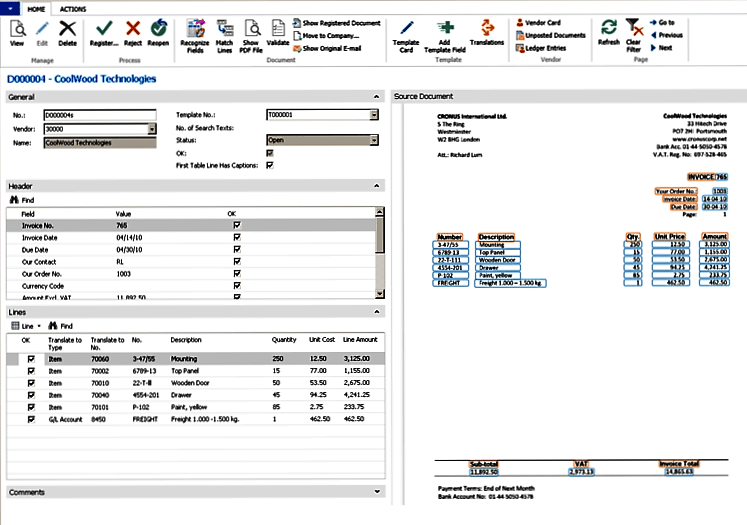Microsoft Dynamics NAV Notes, Links and Beyond…
Most businesses have a common challenge in storing relevant, accurate information that doesn’t have a natural place in a traditional Enterprise Resource Planning (ERP) environment. This information might take the form of comments, documents, or even workflow actions needed. In this article, we explore the use of Microsoft Dynamics NAV Notes, Links and more.
Have the following scenarios ever applied to you?
- Spending disproportionate time looking through a file cabinet for a contract
- Waiting for an invoice to be scanned and available in an application
- Being unable to make a decision because a piece of information was known by a single employee, not immediately available
Since 2009 Dynamics NAV has included Notes and Links on every page.
Using Notes in Dynamics NAV
Notes in NAV can serve as an area for additional information, as a reminder, and/or as a notification tool.
To create a note, simply click where referenced to create a new note.
Once opened, type a note. In the below example the customer has acquired a competitor and a user (CORP\KRISTI) wants to record this information for others. The note references the user who entered it, the date it was recorded, and the information itself.
In the next example, our user (CORP\KRISTI) wanted to make a note but also notify another user (herself in this case as a reminder) upon opening NAV of this note. The note is entered as in the first example, but the To: field is populated and the Notify box is selected.
Once the save button is selected the note is registered and a notification is sent. The recipient will then be able to see the note in their Role Center. As in the first example, it references the user who made the note, the user the note was sent to, the date the note was posted and the note itself.
These examples were done on the customer page, but notes can be added on any page within NAV by choosing the Notes FactBox. Other common pages where notes may be valuable are Fixed Assets, G/L Registers, Items, Jobs, Purchase Orders, Sales Orders and Vendors.
Using Links in Dynamics NAV
Links in NAV allow users to reference and retrieve documents stored in a central location or links available on the internet or intranet.
To add a link, simply select the action button or (Alt+F10) and select New
You can add hyperlinks like a document or a web page. To add a web page, type in the address of your hyperlink in the link address, provide a description and save. The line provides the address, description, date created and the user ID that created the link. To reference a document, type in the address of the document or browse by selecting the assist edit (…) button and then selecting the document. The save button needs to be selected once the data is entered. The document should reside on a shared folder within the network in order for all users to have access.
The image below shows both a linked document and a linked web page.
To view either the document or connect to the web page, select Open ( ) icon from the respective line. Links may be modified or deleted by users as well.
Beyond Notes & Links...
While NAV can natively address link referencing and note storage, other requirements may necessitate the use of an integrated document imaging solution. There are a number of add-on solutions for NAV that offer OCR (Optical Character Recognition) technology. This technology primarily provides a way to streamline workflow. The most common example is with purchase invoices received from vendors. These documents may be scanned or saved, and the OCR solution is then able to read the text on those documents and interpret it into NAV tables and fields.
Using one of these solutions as an example (see images below), templates may be set up easily, and per vendor, by simply selecting an area of interest in the document and identifying what the information represents in a NAV table (as shown below, outlined in orange and blue). These areas of interest will then be remembered and recognized the next time the respective vendor invoice is processed. It can even be matched to existing purchase orders.
Notes and Links within NAV can potentially solve some of your immediate information challenges, and a document management solution in NAV might allow you to take your processes to the next level.
Under the terms of this license, you are authorized to share and redistribute the content across various mediums, subject to adherence to the specified conditions: you must provide proper attribution to Stoneridge as the original creator in a manner that does not imply their endorsement of your use, the material is to be utilized solely for non-commercial purposes, and alterations, modifications, or derivative works based on the original material are strictly prohibited.
Responsibility rests with the licensee to ensure that their use of the material does not violate any other rights.