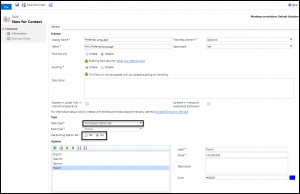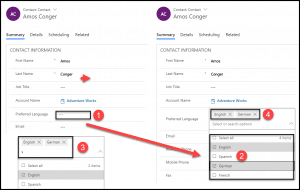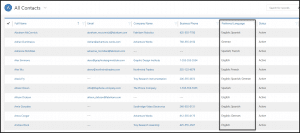MultiSelect Option Sets in D365 Customer Engagement: What You Need to Know
In Dynamics 365 Customer Engagement version 9.0 (CRM), MultiSelect Option Sets were introduced to alleviate many needs of option sets. How might you use MultiSelect Option Sets in D365 Customer Engagement? Say your organization operates a phone support line for users of Dynamics in North America. Some clients may prefer English over Spanish, vice versa, or have no preference and are bilingual. This data can be captured by selecting one or both options, but not by traditional Option Sets. Expand to Western Europe and need to meet the needs of Germany and France as well? While they may speak English, they may prefer German or French, or speak multiple languages, which can be added to your option set to capture their preferences and ensure you meet their needs effectively.
Now imagine you work for a sporting goods store and you are trying to market more efficiently to your customers. If you have hunting, fishing, hiking, and camping marketing campaigns. You want to be able to email all relevant fliers to a customer, but an option set would limit you to only sending one marketing email to this customer. A MultiSelect Option Set enables you to send one, or up to four emails to reach the customer for all their interests.
MultiSelect Option Sets vs. Option Sets
Formerly, an Option Set was limited to only one option out of the list of selections provided. Now that has changed as MultiSelect Option Sets enable you to collect data from a contact or lead differently, and potentially more effective than you used to be able to. Before we dive into everything you need to know about this new attribute, here are a couple of examples of how MultiSelect Option Sets can help you over Option Sets.
Entering and Managing Data
Entering data in a MultiSelect Option Set is simple. First, navigate to the MultiSelect Option Set field and click on the field. Second, click on your selections. Alternatively, you can begin typing to filter options. As seen in step 3, if you type the letter “s” then English and Spanish, the two languages with an “s” in them are the remaining options. Finally, you can see your selections appear in real-time above the selection box which drops down after clicking on the field, which is marked as step 4.
Displaying a MultiSelect Option Set in Views
When viewing data in a view, each option selected in separated by a semi-colon, and the data is showed simply, but effectively. As seen in the highlighted column, whether it is one option, or three all of the data is shown for the associated contacts.
Searching in Advanced Find
The last important note about MultiSelect Option Sets is using advanced find. You have the power to search for records with a specific set of preferred languages. If you were to have a support staff member who is bilingual in English and Spanish, you may want to see all contacts who speak those specific languages, and that can be done with the “Equals” functions highlighted in the image below. Be careful, as you filter anyone who speaks only English or Spanish, and you also filter out contacts who speak English, Spanish, and another language. If you want to find contacts who speak one language or the other, or both, or both plus other languages use the Contains Values option instead, which will be a larger list. Both can be valuable filters in certain situations.
Under the terms of this license, you are authorized to share and redistribute the content across various mediums, subject to adherence to the specified conditions: you must provide proper attribution to Stoneridge as the original creator in a manner that does not imply their endorsement of your use, the material is to be utilized solely for non-commercial purposes, and alterations, modifications, or derivative works based on the original material are strictly prohibited.
Responsibility rests with the licensee to ensure that their use of the material does not violate any other rights.