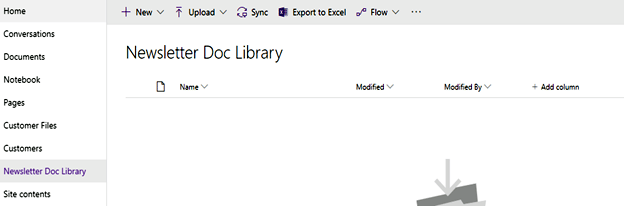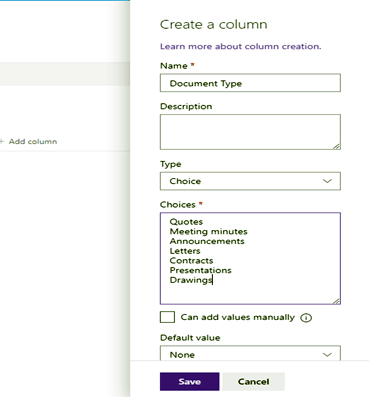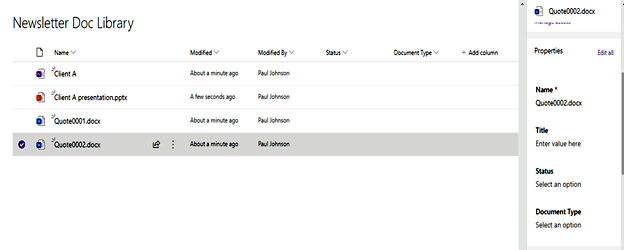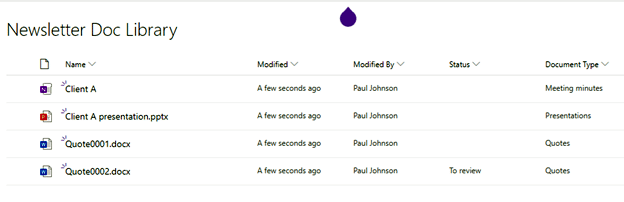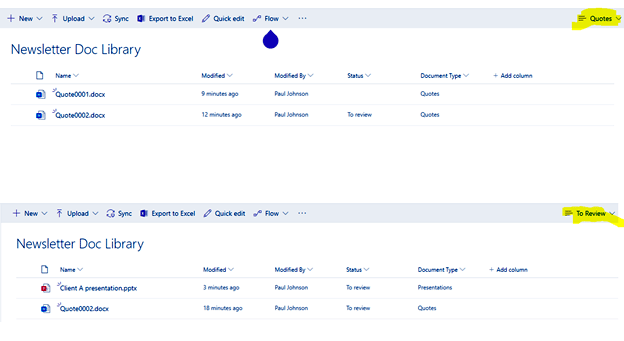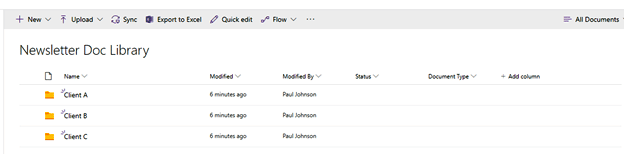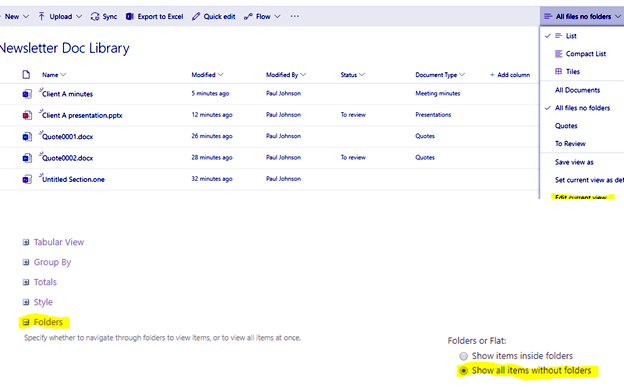Organize Your Files With Microsoft SharePoint
One of the best things you can use Microsft SharePoint for is to store and organize your files.
Under the hood, Microsoft teams are saving the files that are visible in Microsoft Teams inside of a SharePoint document library. You can create your own document library in a SharePoint site by going to the site contents link and then selecting new and selecting "Document Library".
Once you have created a document library you can start dragging files or creating folders, however, one of the best features of SharePoint is the ability to create metadata associated with your files. Metadata in SharePoint is information about your files, not the content of the files. Examples would be name, title, author, creation date, last modified date, file size, etc. We also have the ability to create our own metadata.
Examples of our own metadata could be:
- Status: draft, peer-reviewed, delivered to the client, etc.
- Document type: quotes, meeting minutes, announcements, letters, presentations, drawings, etc.
- Branch office: Main, WPG, ONT, US, Etc.
To create your own metadata column in SharePoint you click on Add column and then select the type of column you are creating. This example is document-type column.
To tag your file with metadata you need to do the following:
Select your file and select details. This will open the details pane on the righthand side of the screen. You can then file out the metadata. In this example, I can fill out the Status and Document types.
I could have created folders and put my files into folders, however, the power of metadata is the ability to slice and dice things multiple different ways. I can create different views of my SharePoint library. The example I could create a list to show me all the quotes, all the meeting minutes documents, or all the documents that have a status of "To review".
To create your own view, you need to select document view options in the top right and select save the view as. Give your view a name. Think of this as your own virtual folder based on metadata value. In the examples below I created a view called quotes which is a filter where the document type is equal to Quotes. I also have an example where the status is equal to "To Review". This is something I would not be able to do with folders.
Another thing you can do in SharePoint is set up folders within your document library as per below and then set up views to remove the folders. An example of this is if we had set up our document library to have a folder for each one of our clients and then placed client A files into the Client A folder, etc.
We can then click on edit current view and go to the folder settings and select show all items without folders. This allows you to get rid of folders and show all files in one big list and then create filters based on your metadata categories.
Sharepoint online and metadata can be a real game changer on how you organize files in your organization. As with any system, it comes down to planning and setting up the correct metadata categories. There is much more you can do with metadata such as making it a required field and then setting up lists to help you determine where metadata has not been entered for a particular file.
If you need help or have questions on how you can start taking advantage of this feature contact us and we can point you in the right direction.
Under the terms of this license, you are authorized to share and redistribute the content across various mediums, subject to adherence to the specified conditions: you must provide proper attribution to Stoneridge as the original creator in a manner that does not imply their endorsement of your use, the material is to be utilized solely for non-commercial purposes, and alterations, modifications, or derivative works based on the original material are strictly prohibited.
Responsibility rests with the licensee to ensure that their use of the material does not violate any other rights.