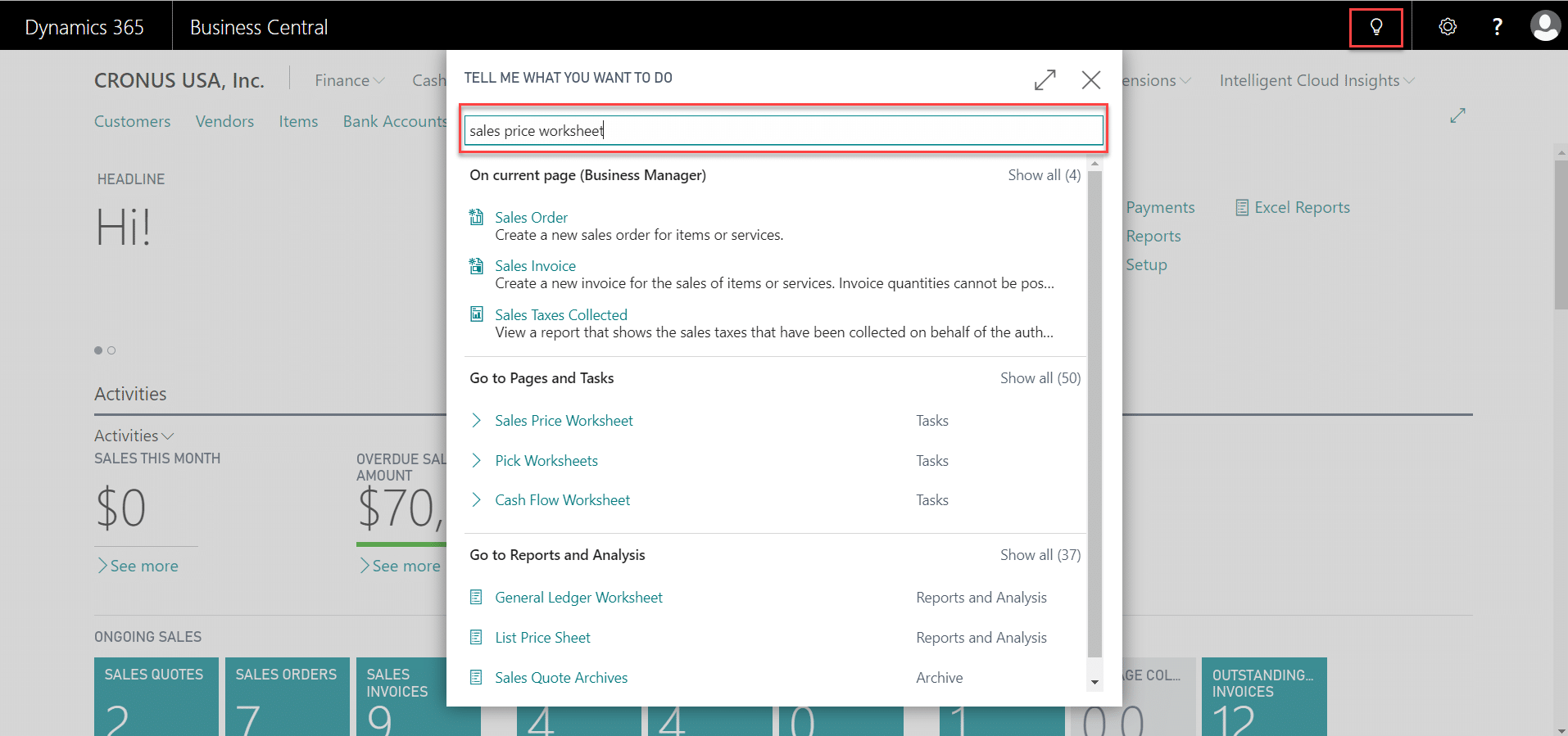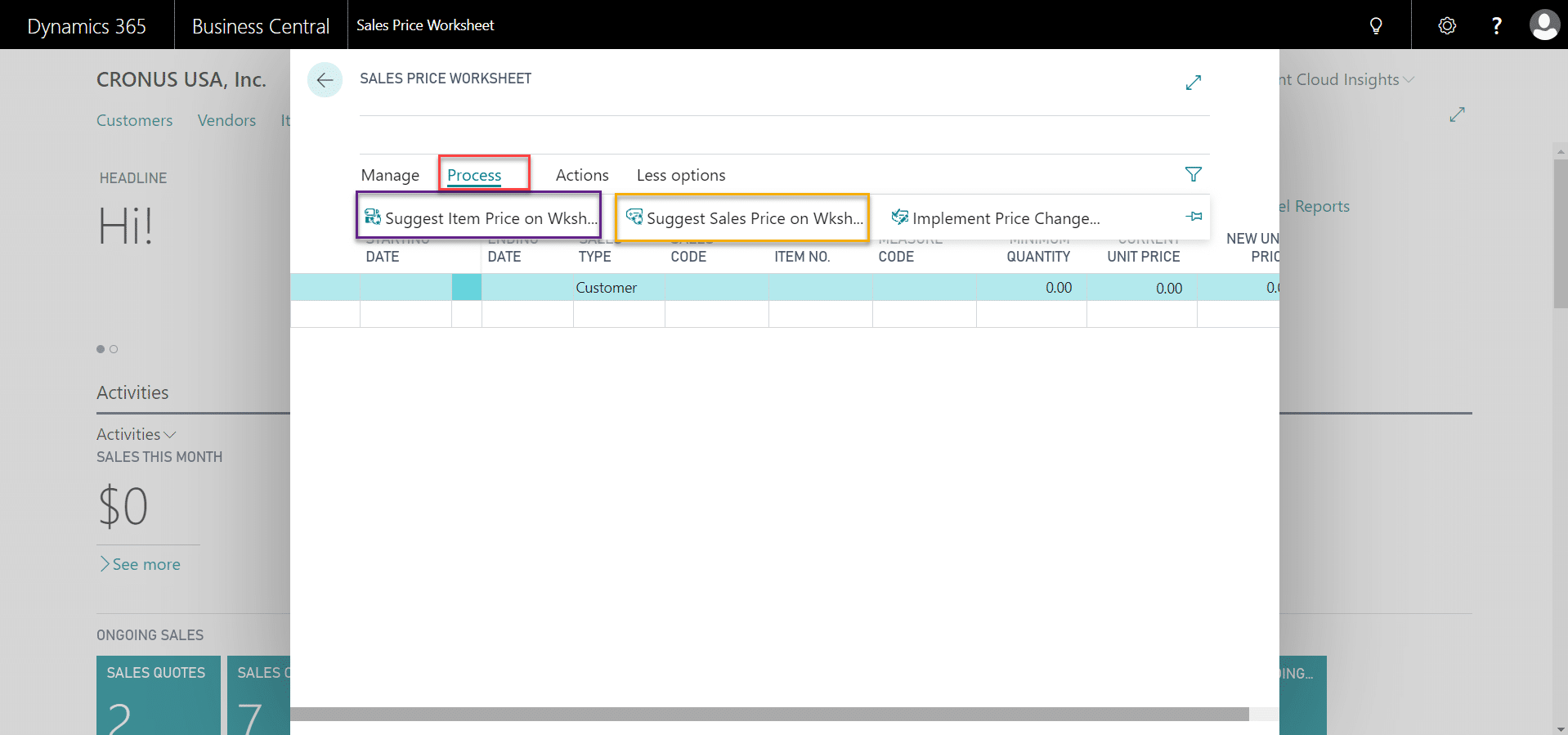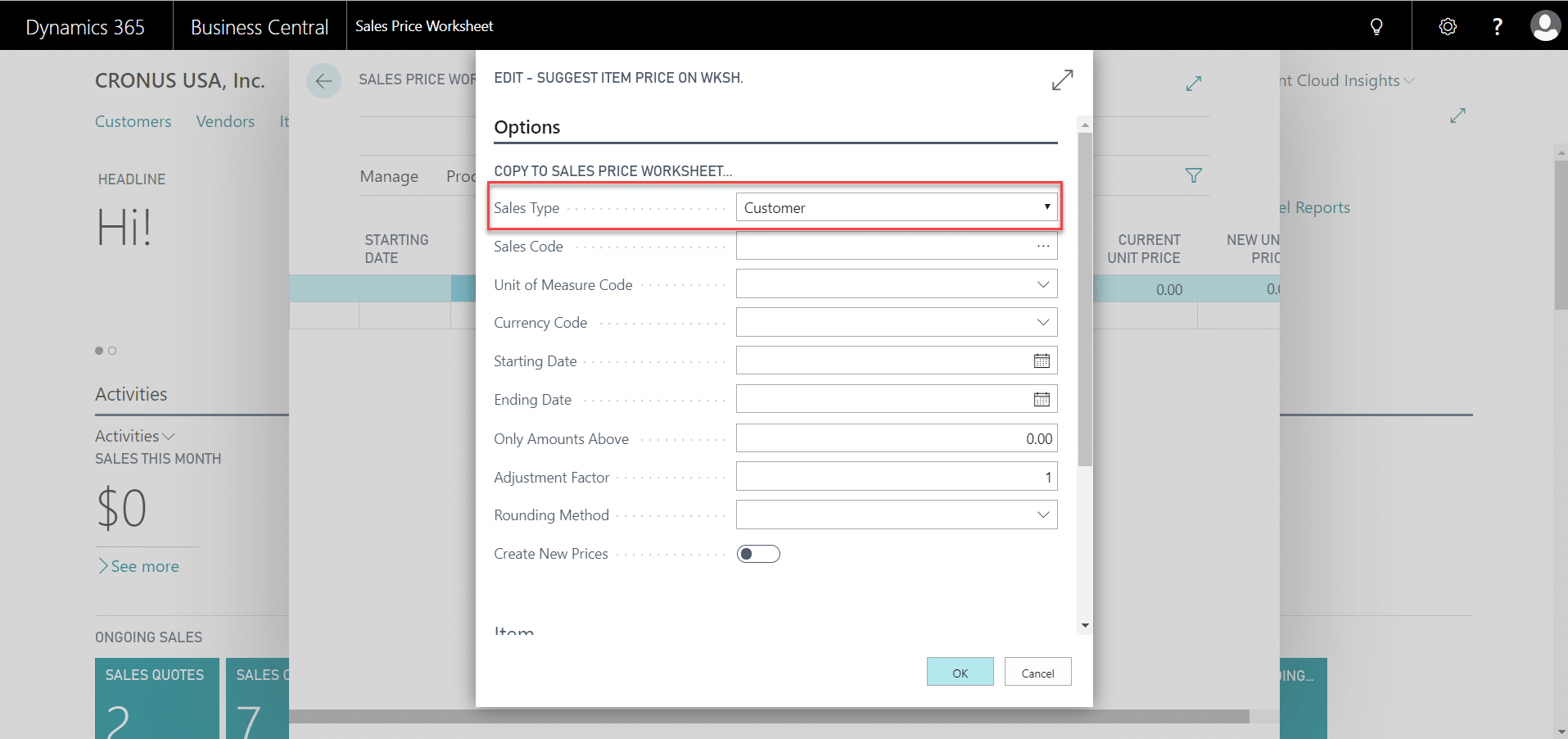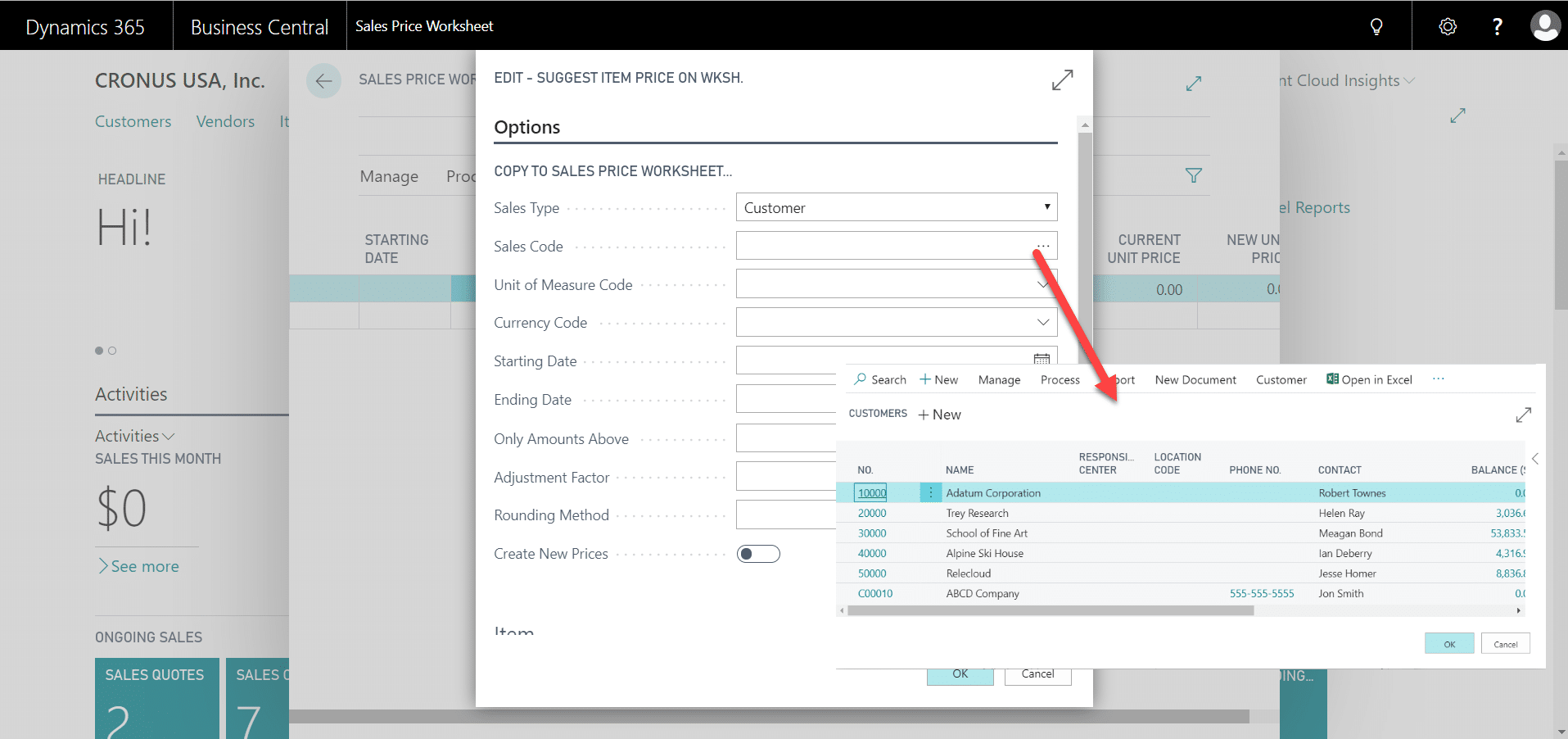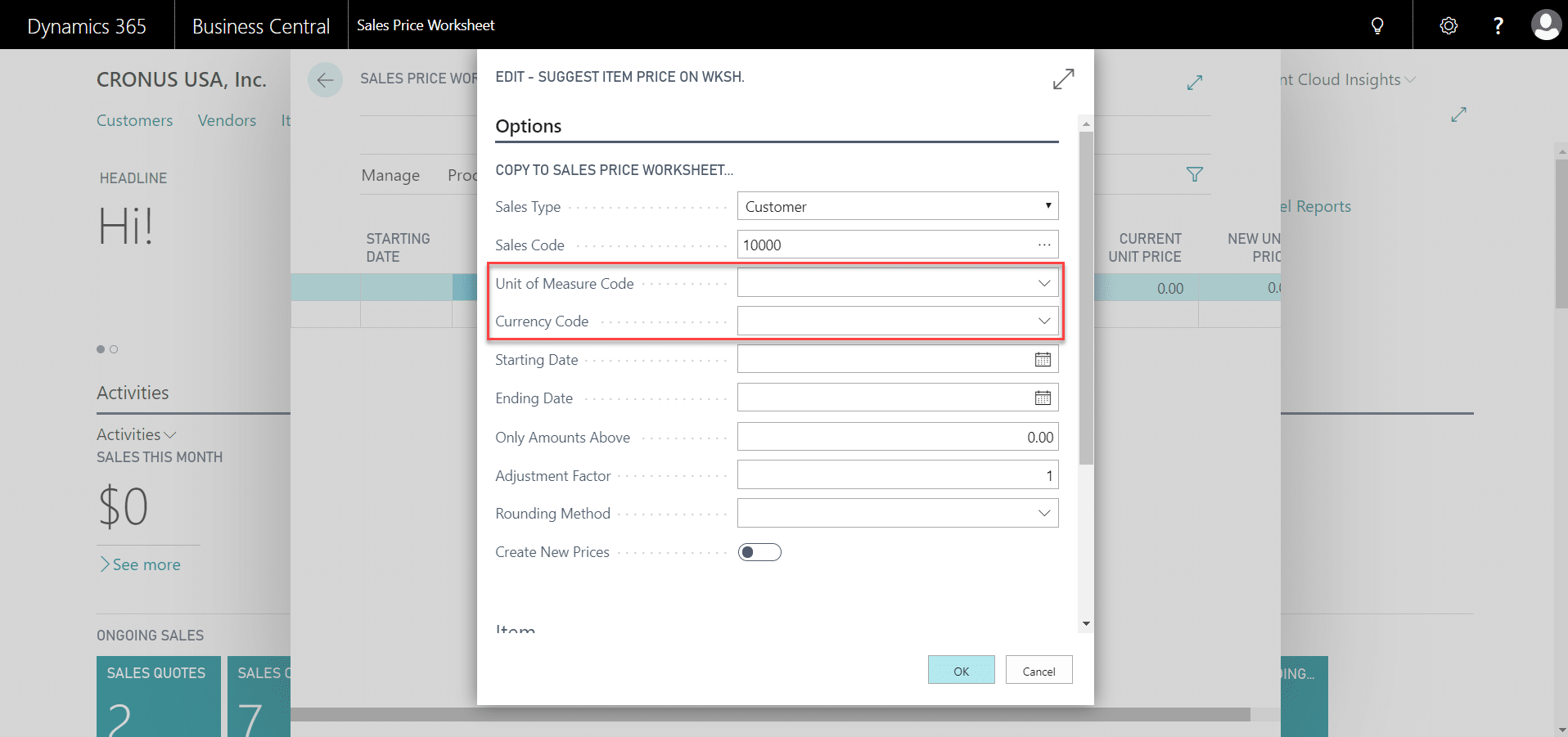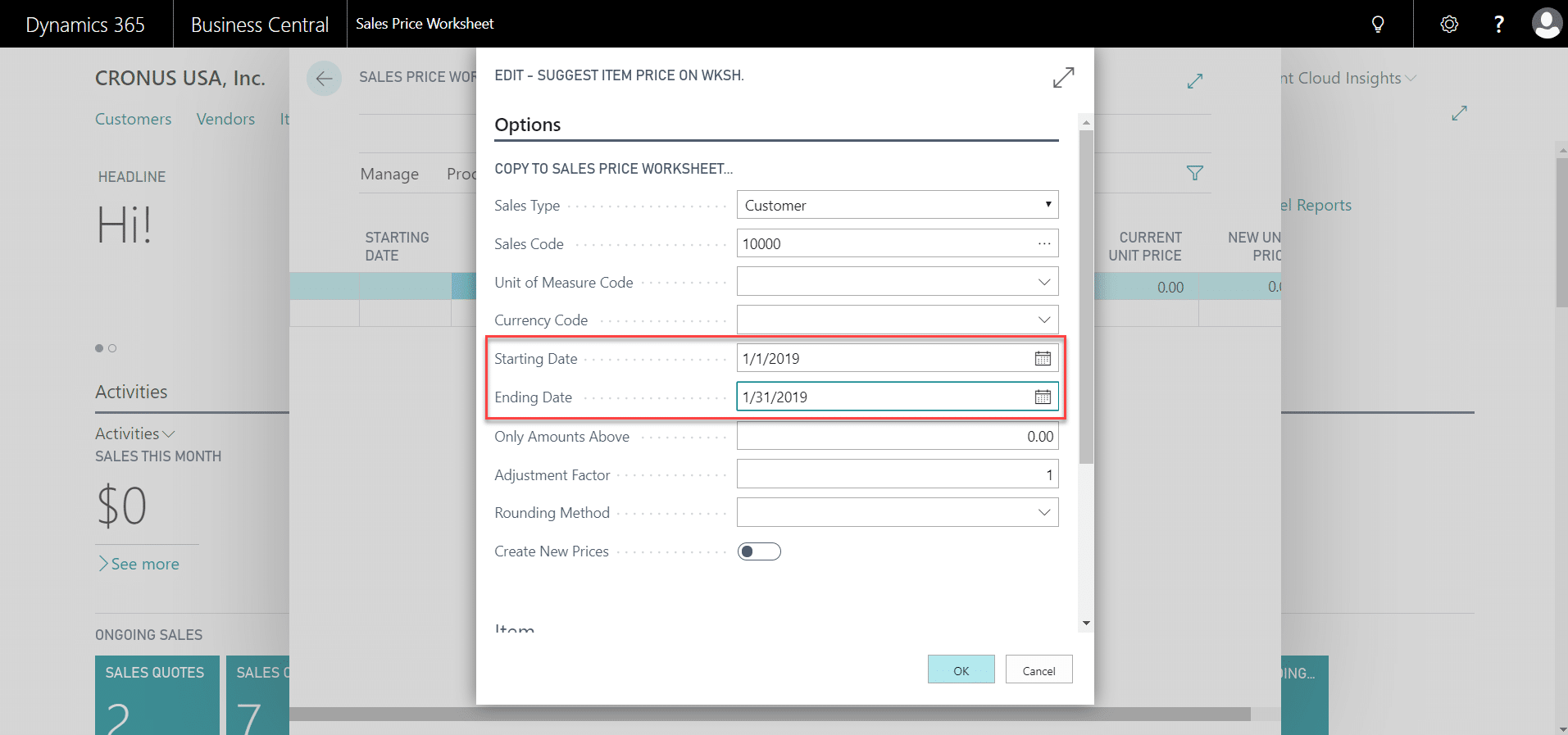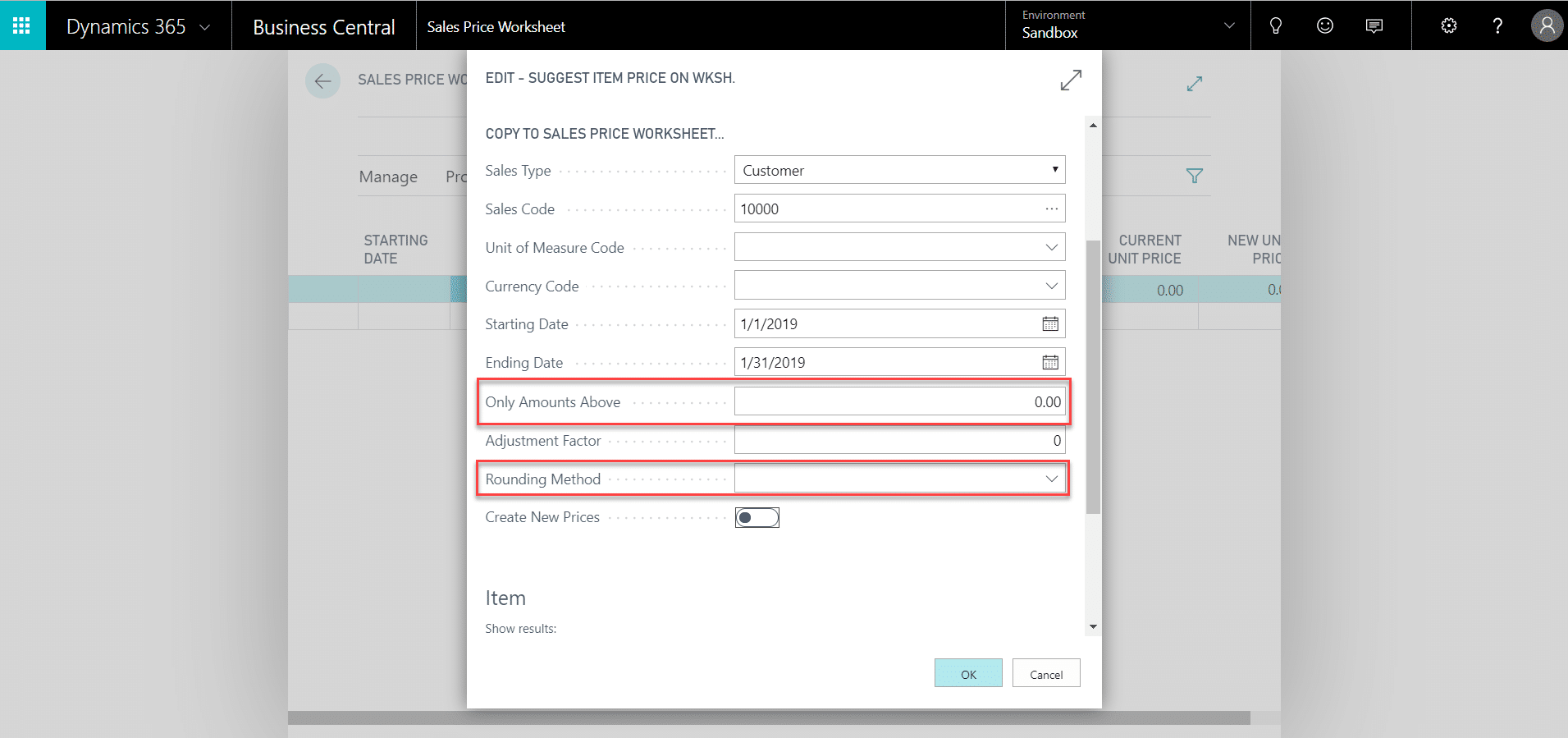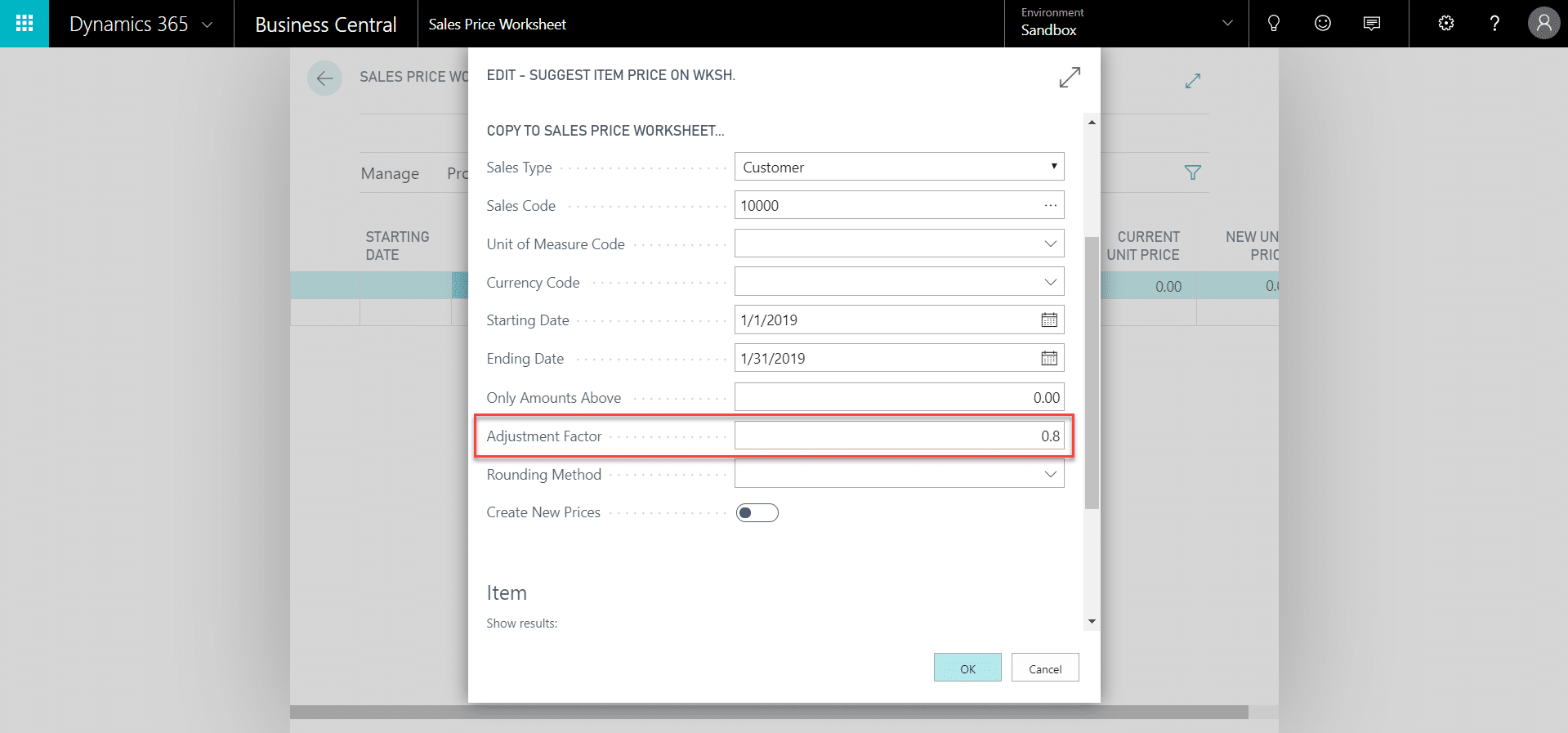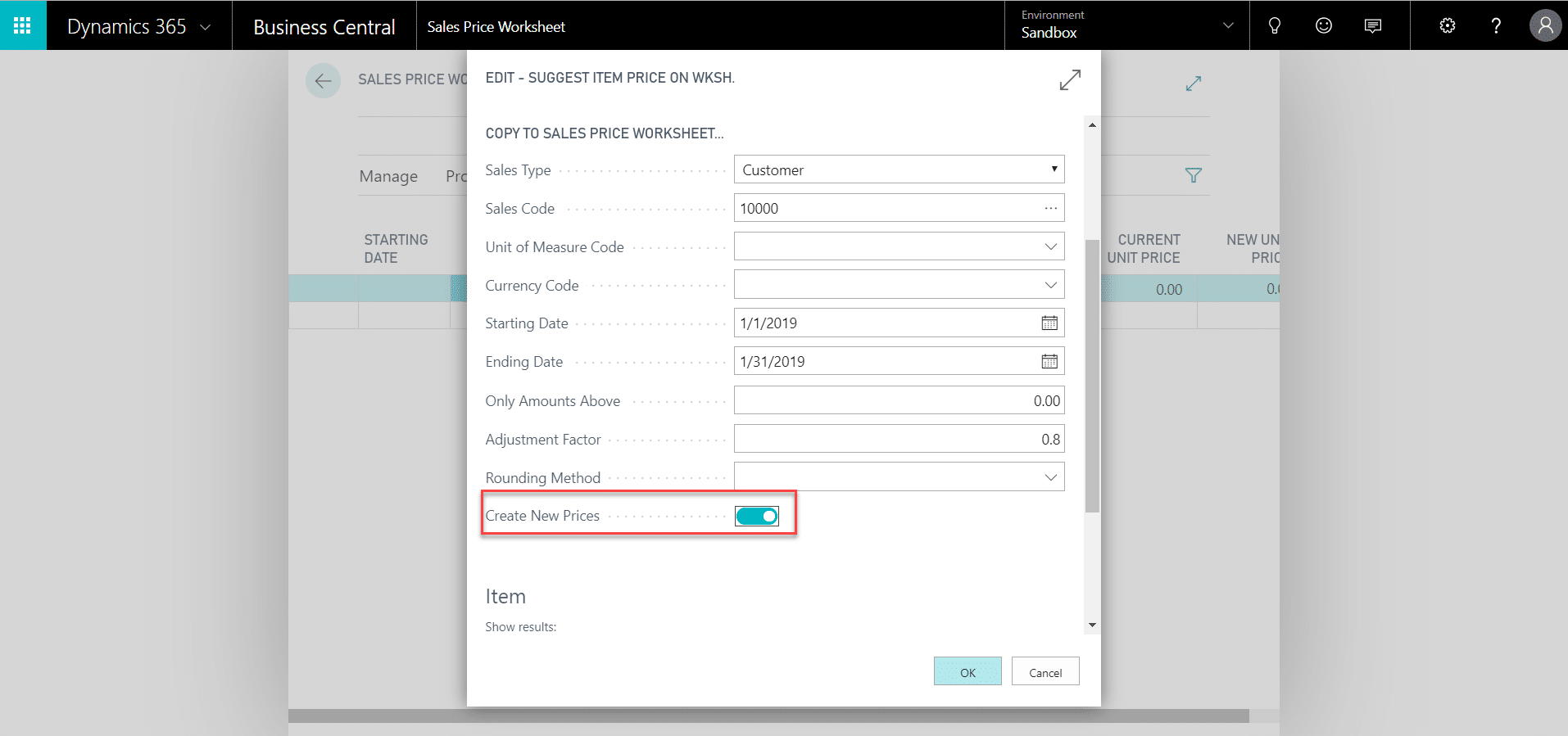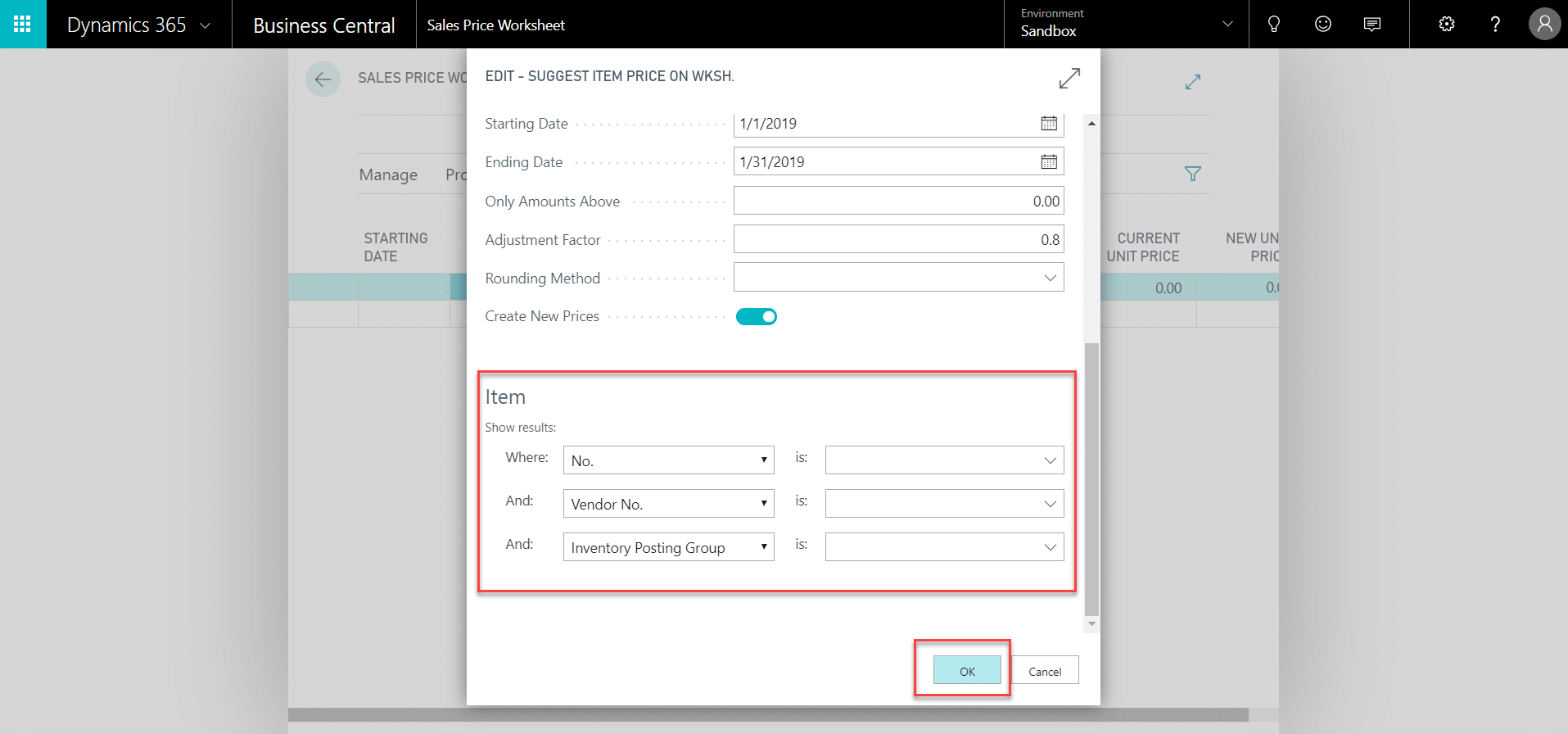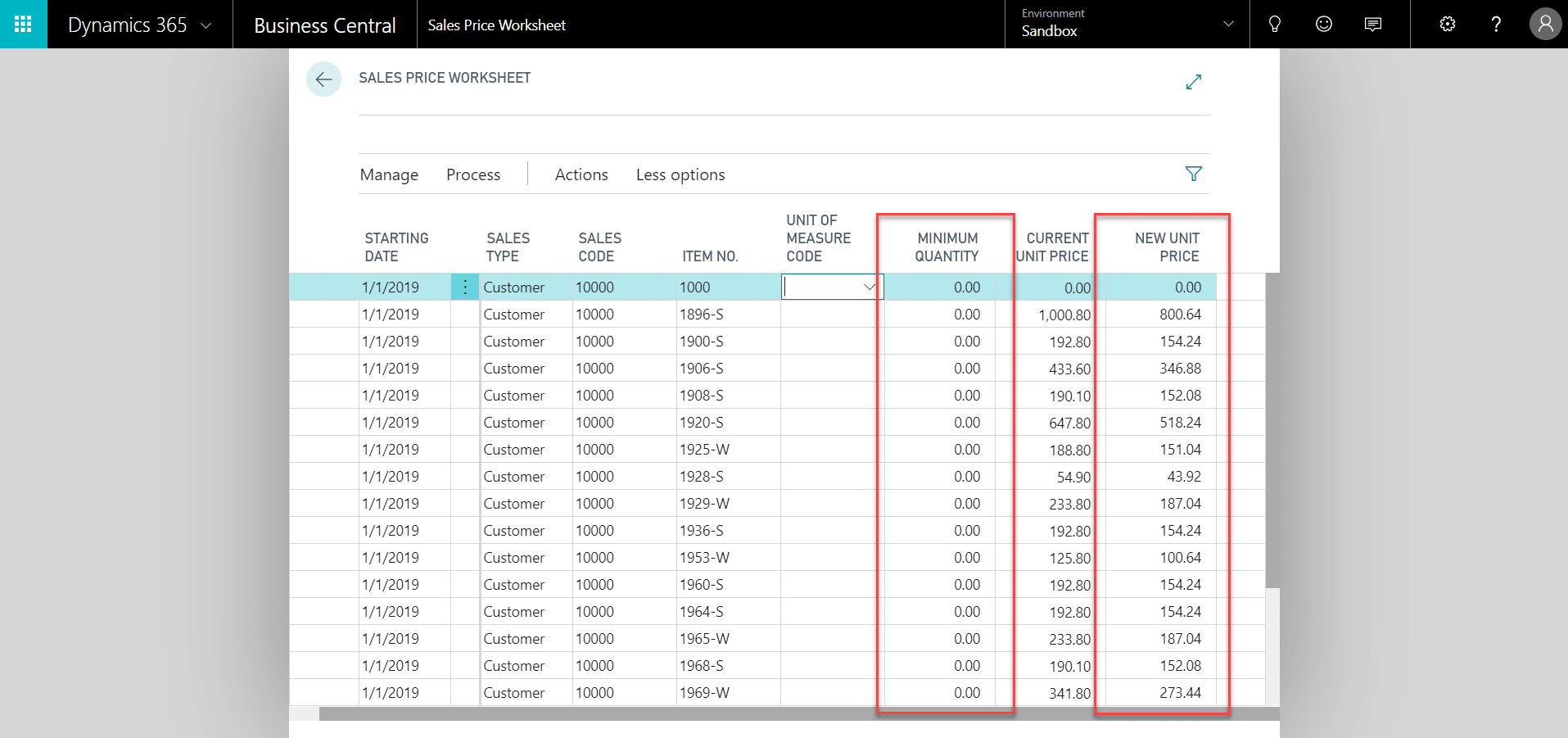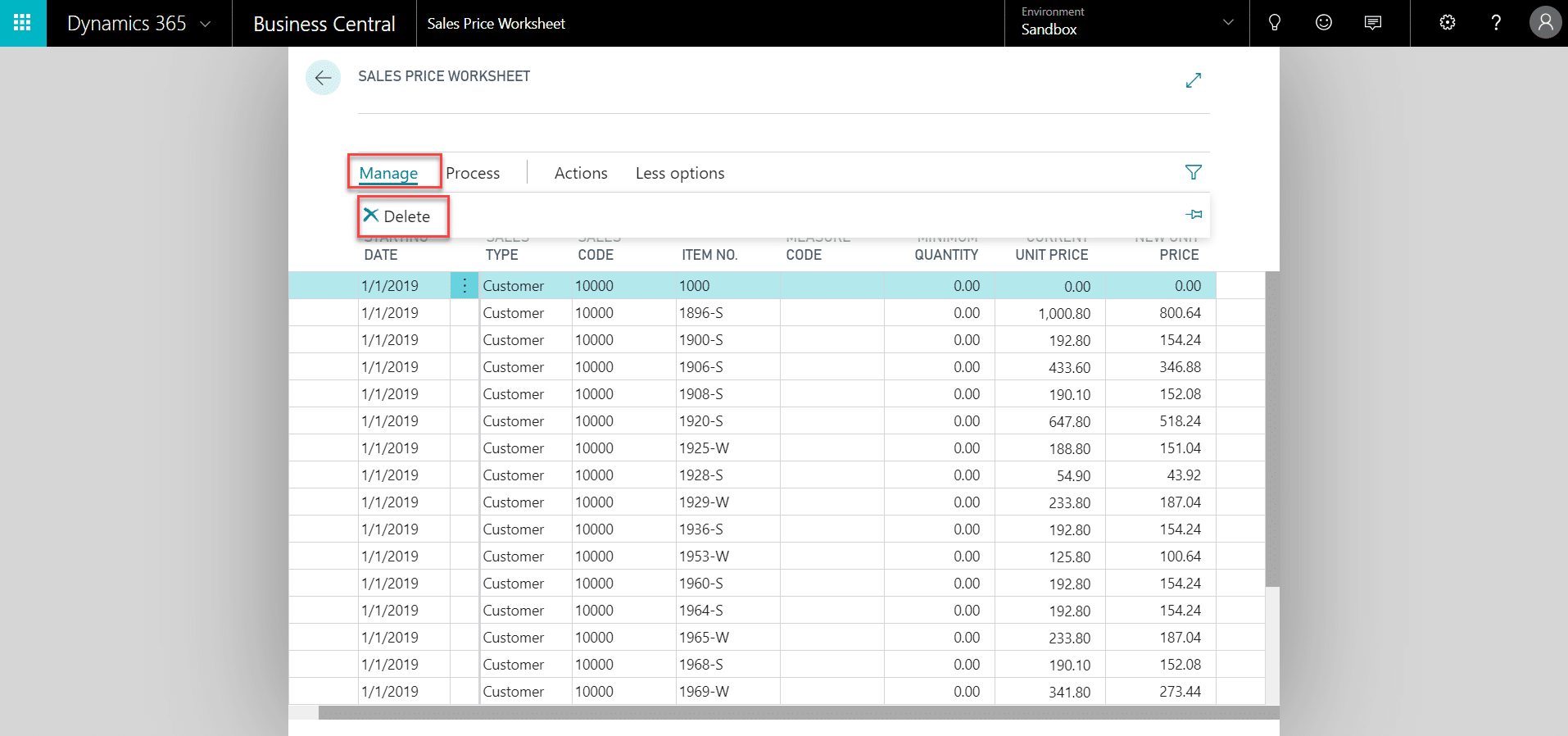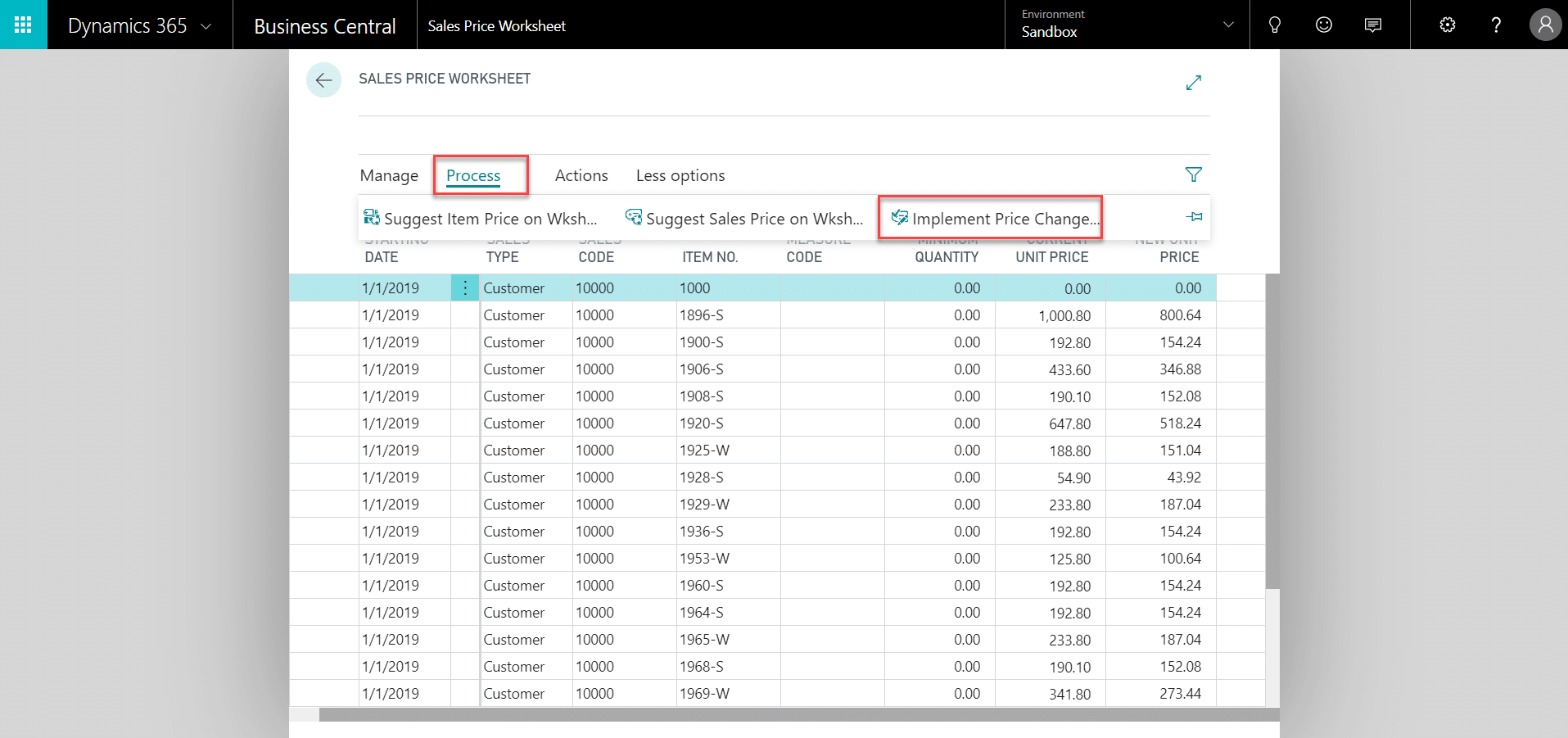Pricing in Dynamics 365 Business Central, Part II: Managing Pricing Updates
While there is an easy way to manage special pricing and sales in Business Central, you still need to input that pricing information into the system, which can be cumbersome when done one-by-one. Depending on the number of items in your catalog, it also may not be sustainable to continuously update pricing on each individual item. In the second installment of this series, we will explore how the Sales Price Worksheet in Business Central allows you to make mass pricing updates without having to open each item card individually.
To open the sales price worksheet, select the lightbulb icon in the upper right-hand corner of the screen and enter Sales Price Worksheet into the search bar. Choose the related link.
To suggest a new or updated sales price based on unit price, go to Process -> Suggest Item Price on Wksh. To suggest sales price changes based on existing sales prices, go to Process -> Suggest Sales Price on Wksh. In the example below, we will walk through an example where we use the suggest item prices option.
In the Edit – Suggest Item Price on Wksh. screen, in the Sales Type field, choose who the pricing should be assigned to. You may choose a specific customer, a customer group (as assigned on a customer card), all customers, or for a campaign.
In the Sales Code field, choose the value related to the selection in Sales Type. For example, if we choose to assign a sales price to a customer, the Sales Code drop down will bring up the customer list.
You may choose a Unit of Measure Code to show the items in, a Currency Code to show the prices in, or leave these fields blank.
You may optionally choose a Starting Date and an Ending Date for the sales price.
The Only Amounts Above specifies the lowest unit price that will be changed. The Rounding Method field can be used to eliminate decimal points, if desired. These fields may be left blank if not applicable.
Enter an Adjustment Factor. This should be the amount you want the current unit price to be multiplied by to increase or decrease a price. For example, to decrease pricing by 20%, enter “0.8”.
Enable the Create New Prices toggle if you are creating a new sales price. Do not enable the toggle if you are updating an existing sales price.
You may enter additional filters in the Item section to target specific items you wish to price. When all filters and options have been completed as desired, select OK to populate the worksheet.
Note: When using the Suggest Sales Price worksheet, this lower section will allow you to filter on existing sales prices and will become important if multiple sales prices exist on your items.
Once the items lines are populated into the sales price worksheet, you may update the Minimum Quantity for the sales price to apply, and you may update the New Unit Price field for each item as desired.
You may delete an item line by highlighting the desired line and going to Manage -> Delete.
When you are satisfied with your changes, go to Process -> Implement Price Change.
By following steps to manage price changes, your sales team can be confident the information within Business Central is accurate and updated, enabling them to fulfill sales requests quickly.
Learn more about pricing in Business Central or contacting Stoneridge Software.
Under the terms of this license, you are authorized to share and redistribute the content across various mediums, subject to adherence to the specified conditions: you must provide proper attribution to Stoneridge as the original creator in a manner that does not imply their endorsement of your use, the material is to be utilized solely for non-commercial purposes, and alterations, modifications, or derivative works based on the original material are strictly prohibited.
Responsibility rests with the licensee to ensure that their use of the material does not violate any other rights.