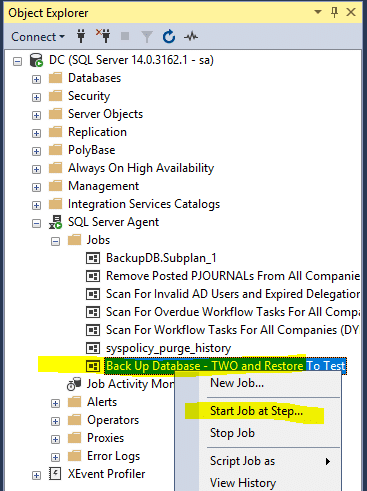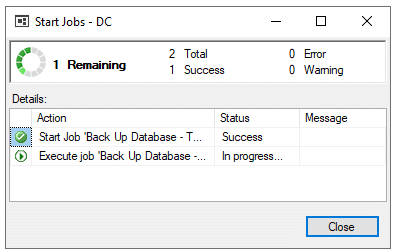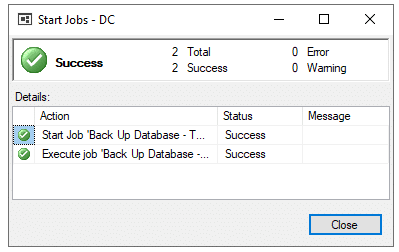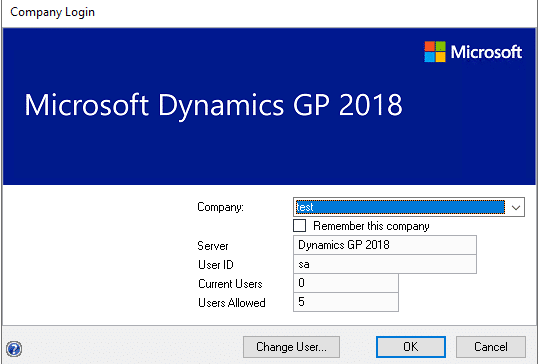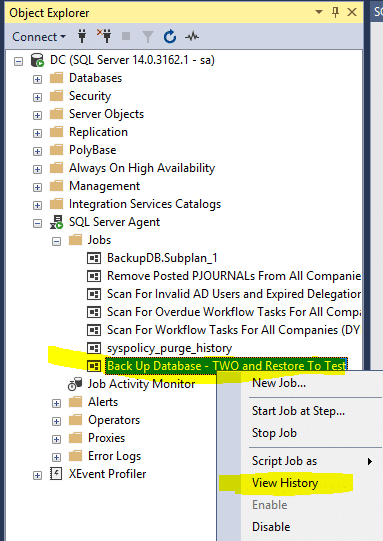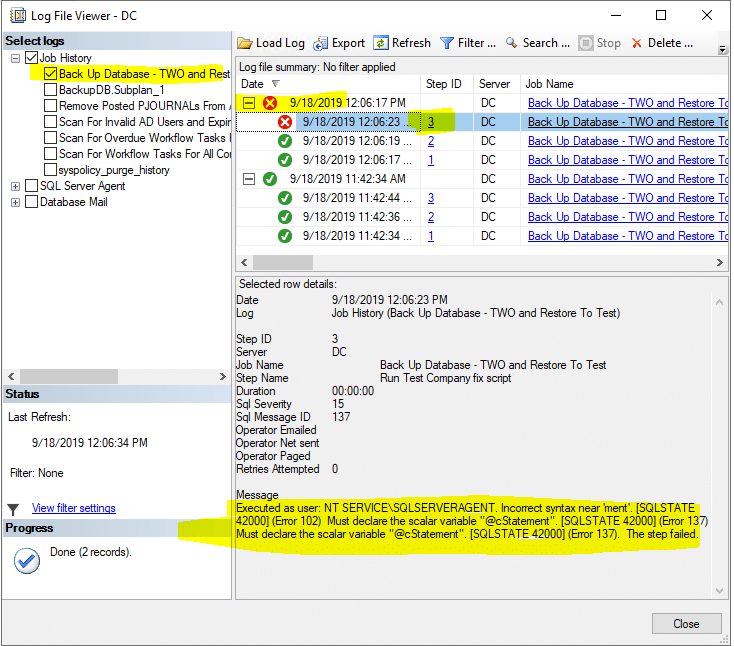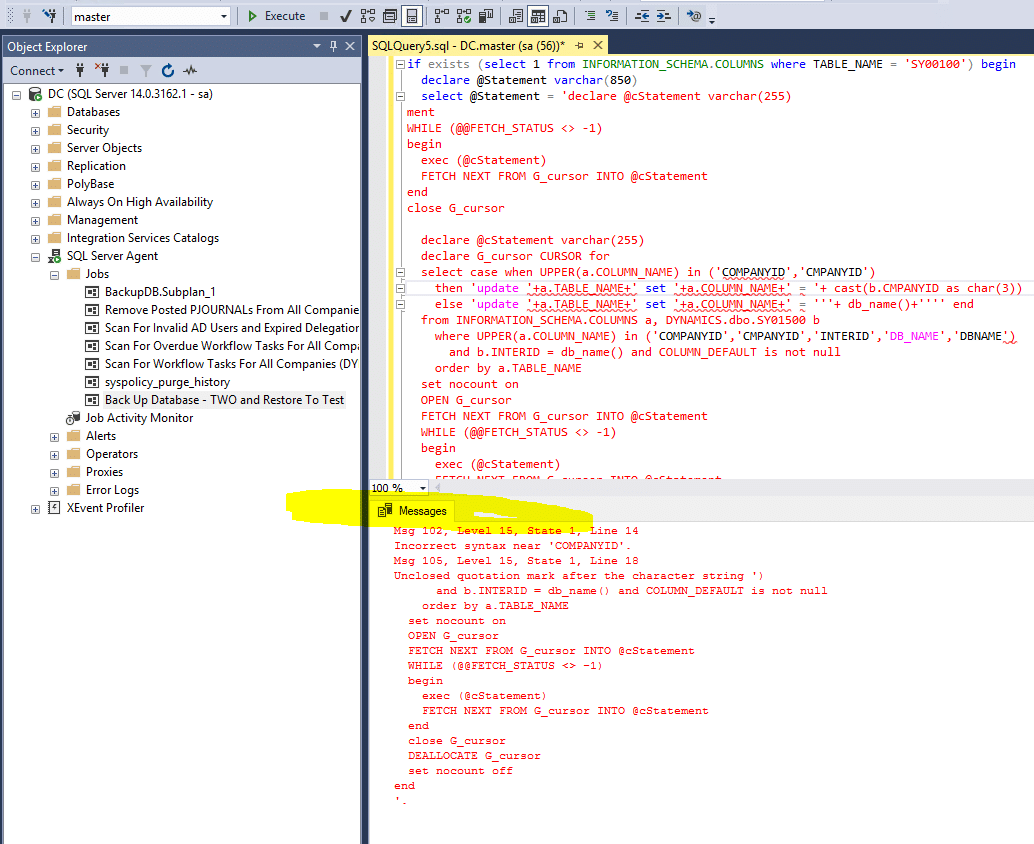The Easy Way to Refresh Your Dynamics GP Test Company – Part Four
In our last sessions, we created the SQL backup job and step, then the Restore step as well as our third step of running the company fix script. In this session, we will test our job and troubleshoot any issues.
1) Go to the server where SQL Server is installed, and your Dynamics GP databases are located.
2) Launch SQL Server Management Studio and log in as SA or a user with System admin rights.
3) Expand SQL Server Agent and then Jobs. Look for the job you created in our last session. In this case, it is: “Back Up Database – TWO and Restore to Test.”
4) Right-click the job and click to select “Start Job at Step”
5) You should get a window that looks like this one below. Click on start to run the job.
6) If the job starts and runs correctly, you should see this window
7) If the job and all steps complete successfully you should see this window:
8) Next, launch Dynamics GP and login to the test company
9) If all goes well, you will be able to log in. If not, then the fix company script most likely did not complete correctly.
10) If you are not sure if the restore to the test company completed properly:
- You can go into the test company and create a customer or vendor that is not in your live company.
- I like to create a customer called: Test Company restore.
- I create this customer in the test company.
- I then go and run the restore job as noted above.
- I then go back into the test company and look for the user I just created.
- If the user is now gone I know the live data has overwritten the test database.
11) To troubleshoot a job that is failed the best way is to review the logs for that job.
- Expand SQL Server Agent and then the Jobs.
- Select your job and right-click
- Now select View History
12) When viewing the Log File Viewer, you will be able to see the jobs and steps that succeeded and also the ones that failed. In this view below you can see that the job ran but step three failed. In this case the script was incorrectly pasted into the job step window.
13) To see more info on why a step failed, you can copy the exact script from the job step and paste it into a new query window and execute it there to see more of why the script failed.
This concludes our series on Easy Test Company restore. If you have any other questions or are looking for more information, reach out to the team at Stoneridge Software.
Under the terms of this license, you are authorized to share and redistribute the content across various mediums, subject to adherence to the specified conditions: you must provide proper attribution to Stoneridge as the original creator in a manner that does not imply their endorsement of your use, the material is to be utilized solely for non-commercial purposes, and alterations, modifications, or derivative works based on the original material are strictly prohibited.
Responsibility rests with the licensee to ensure that their use of the material does not violate any other rights.