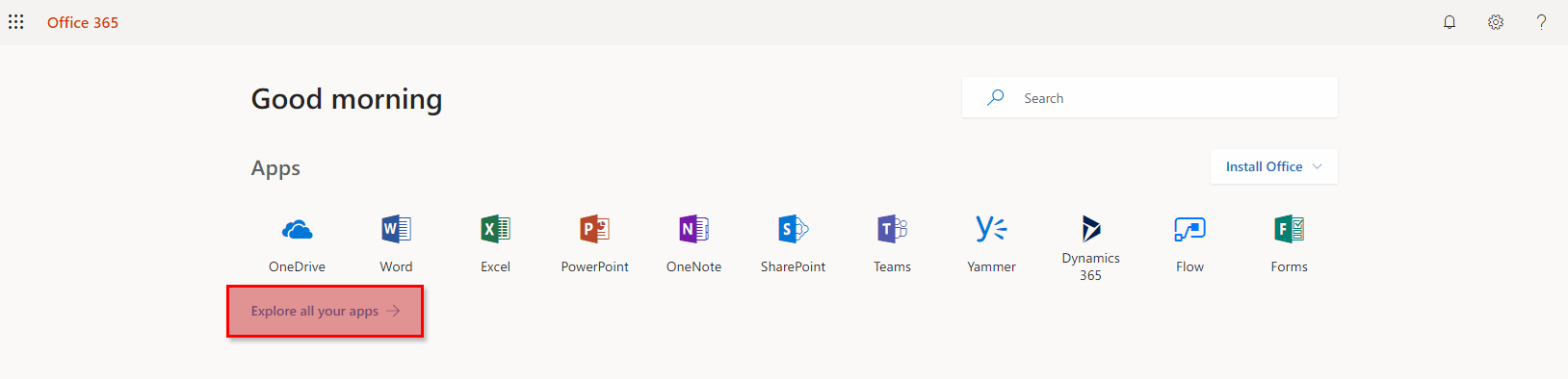Tips and Tricks to Help You Get the Most Out of Microsoft Teams
Microsoft Teams is the hub for team collaboration in Office 365 that integrates the people, content, and tools your team needs to be more engaged and effective. When you log in to Office 365, under Apps, you will see the “Teams” App as shown below.
In case you don’t see the “Teams” app, please click on the “Explore all your apps - >” link at the bottom, as shown above.
There is a desktop and mobile client for teams, along with web access. Below are some tips and tricks to help get you started using teams.
What is a Team?
- Teams contain Members (Users), Channels, Apps, Settings etc.
- When we create a team, behind the scene, an Office 365 group is created.
- Office 365 group services like Shared MailBox, Shared Calendar, Shared OneDrive for Business and Planners are available for all the members of the Team.
- You create an owner of a team.
- Assign members to your team.
- You can make a team a favorite for it to show at the top of your list.
Channels
- Channels are the segments of the team.
- Channels are created based on a specific topic to discuss.
- When a team is created, by default, there is one channel – “General” created.
- Channels are added by clicking on … to the right of the team.
Conversations Chat (similar to Skype)
- Click on the chat.
- Select contacts.
- Start a chat with one person.
- Create a virtual group of people and name your group.
- You can reply to a chat in the notification pop-up in the lower right-hand corner, without opening the thread.
Meeting in Teams
- Click on the contact.
- Can be started from the chat window or from a channel.
- Click on the video icon.
Sharing your screen
- In a meeting click on the Open share tray.
- Must share the screen and not the app.
Working in Teams and Channels
- Go to the team section and select your team, within the team select the channel.
Conversation tab
- All messages are threaded conversations.
- Use the Reply option under each conversation to add further points to that conversation.
- When creating a conversation it is good to add a subject. Clicking the 'A' icon you get more edit options.
- Others will be able to see things you post, however, if you do not use @mentions then they will not be notified.
- Can use the group name(Team name to notify everyone in the group) or you can also use @channel to notify everyone in the channel (only if you have favorited or followed the channel will you receive notifications).
Files Tab
- All files are stored in SharePoint in the Office 365 group.
- You can upload new files by dragging them over the page or clicking the upload button.
- Clicking new will allow you to create a new folder or a new word, excel or PowerPoint document. It will open in the online version of these apps.
Adding new tabs
- Click on the + button in the wiki tab.
- You can add an excel file, OneNote notebook, planner, word, etc as a new tab.
- You can add a document as a tab and have conversations about a document. If you remove the document tab conversations are still maintained.
Working with files
- When you have the file open you can click on the show tab conversation. This will allow you to post a comment about the file. This will show in the conversations tab.
Sending emails to a channel
- Click on … to the right of the channel and select get email address. You can then send emails directly to the channel.
Saved Messages or Bookmarks
- By clicking on the sash icon at the top of the message you can save or bookmark messages.
- You recall all your saved messages by clicking on your profile picture top right and selecting 'Saved' or in the command bar /saved.
Navigation
- Use the back and forward button in the top left to go back or move forward from previous channels.
Using the command bar at the top
- Using /files - allows you to see recent files.
- Using/unread see unread activity.
- Using /wiki - add notes to the personal wiki.
- Using /keys - see keyboard shortcuts.
Follow and Favorite Teams and Channels
- When you favorite a channel, it stays visible in your teams list. If you follow a channel, you receive a direct notification whenever there's new channel activity.
- To favorite a channel click on the star new to the channel name within the channel.
- To follow a channel go to the channel name and click on the .... > follow this channel.
Questions?
Want to learn more about how Microsoft Teams can help your business? If so, please contact us!
Under the terms of this license, you are authorized to share and redistribute the content across various mediums, subject to adherence to the specified conditions: you must provide proper attribution to Stoneridge as the original creator in a manner that does not imply their endorsement of your use, the material is to be utilized solely for non-commercial purposes, and alterations, modifications, or derivative works based on the original material are strictly prohibited.
Responsibility rests with the licensee to ensure that their use of the material does not violate any other rights.