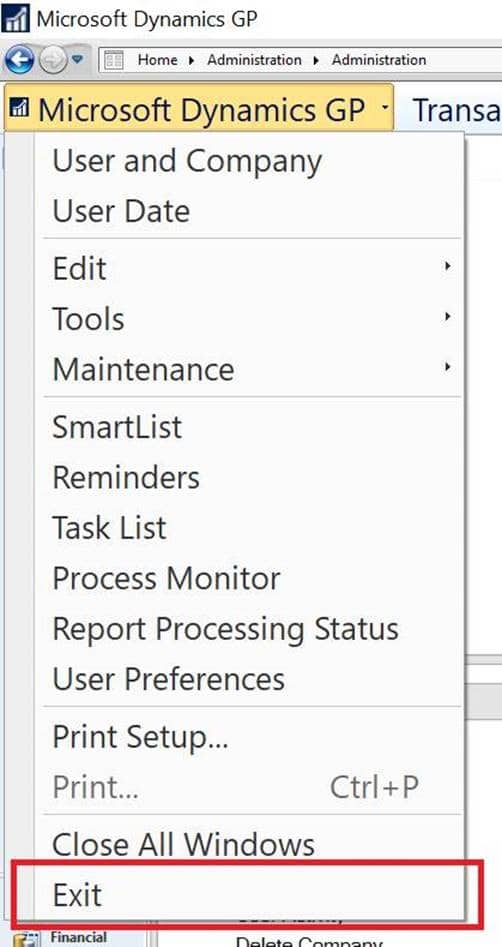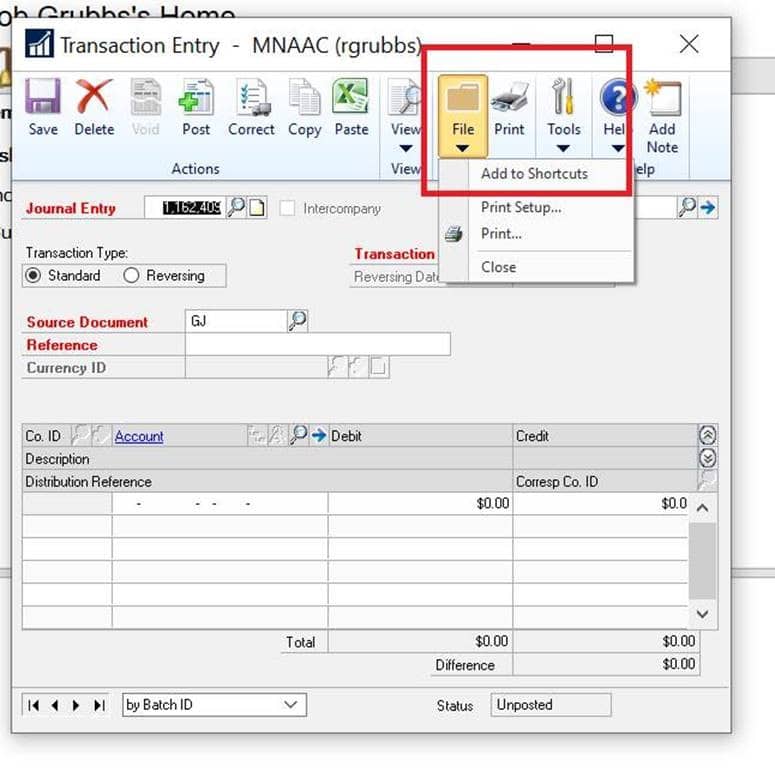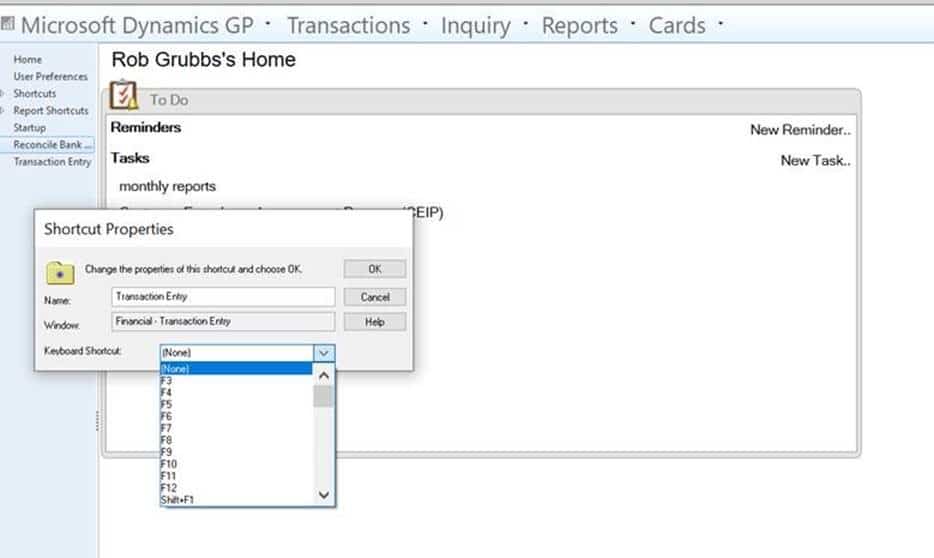Top GP Tips to Get Your Year Started
Microsoft Dynamics GP has many useful features. Today we will be going over some of the top tips that you can use to successfully start off your year.
Speed Entry with Negative Debts
When entering account transactions in GP Dynamics, the system tries to be helpful and puts the cursor in the debit or credit column based on the debit/credit setting in account setup. This works well until you need to debit an account with a default credit setting, or the other way around, and credit an account with a debit setting. You can take the hard route and try and tab into the correct field and hope you don’t go too far, or you can stay where you are and enter the item as a negative.
If you enter a negative debit Dynamics GP automatically enters it as a credit. Negative credits become debits.
Closing Your Sessions
If you do not log out of GP properly, such as when you shut your computer down without closing out the application, then your current GP session will remain open. Always remember to click on the GP Dynamics logo, and select “Exit”. By taking this step you can assure that your GP session will be closed.
Checking Your Current Processes
The GP Dynamics Process Monitor is designed to show you what your GP is currently running. If you open a report and minimize it, but forget to close it, then it will show as an open process. If the application is processing a large check-run, the process monitor will show you exactly where things are. It’s always a good reminder to click on the start menu, and then “Process Monitor” to check what processes you currently have running.
Copying Journal Entries
If you have any recurring entries that you enter manually, then use the copy features in Dynamics GP. This allows you to copy a previous journal entry into a new journal entry number. Once you have copied a complete entry, you may then change the Dr. or Cr. Amounts. You can also add/remove a new GL Code. Pictured below is an example of where the “copy” button is.
Once you click on the “copy” button, you will be prompted with this screen. From here you have the option to select what entry you want to recreate.
Macro Functionality in Dynamics GP
There is a solution that can be used to streamline the process of repeating keystrokes in Dynamics GP. The Macro Functionality is the solution to this. By recording your keystrokes, you are allowed to then replay them over and over to create bulk data exchanges. How-To Dynamics GP Macro
Creating Shortcuts
If you want to shorten your routines and get instant access, create shortcuts within Dynamics GP. To enter a journal entry, go to Financials>Transactions>General and start entering. If you want to create a shortcut for the journal entry, click on file, and then “Add to Shortcuts”. Take it one step further by adding a keyboard shortcut. Go about the normal process of setting a shortcut, but now once the shortcut is set right click and assign the shortcut.
Under the terms of this license, you are authorized to share and redistribute the content across various mediums, subject to adherence to the specified conditions: you must provide proper attribution to Stoneridge as the original creator in a manner that does not imply their endorsement of your use, the material is to be utilized solely for non-commercial purposes, and alterations, modifications, or derivative works based on the original material are strictly prohibited.
Responsibility rests with the licensee to ensure that their use of the material does not violate any other rights.