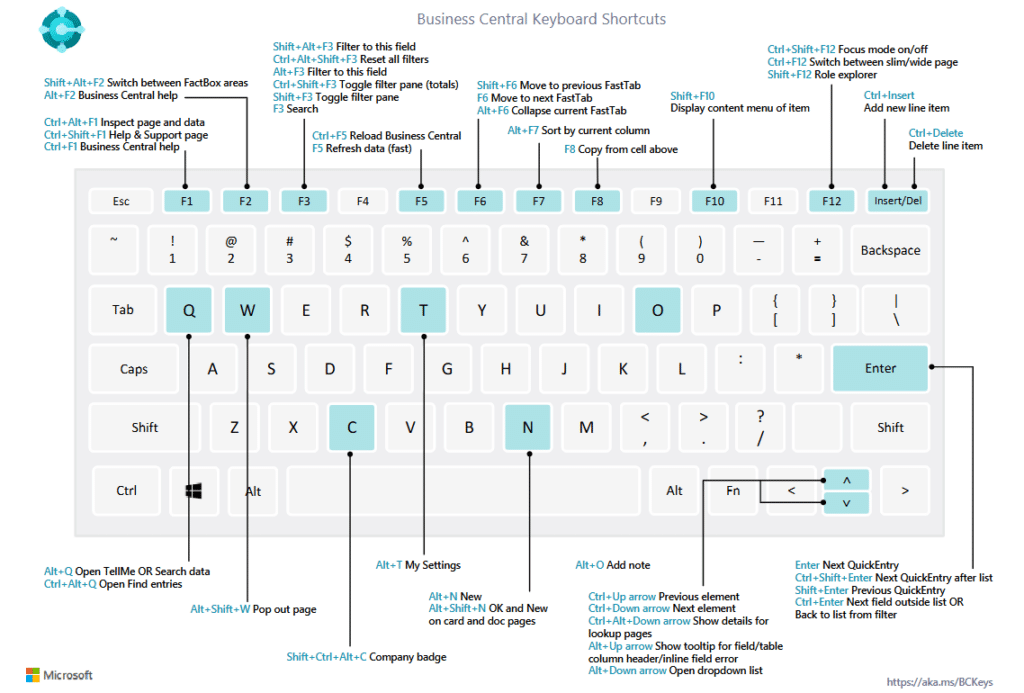Updated List of Dynamics 365 Business Central Keyboard Shortcuts
Dynamics 365 Business Central keyboard shortcuts enable your team to navigate, enter data, and perform tasks faster, reducing reliance on your mouse and improving productivity. Completing a task with the simple press of a button or two allows you to optimize your workflows and save valuable time throughout the day.
Let's examine some keyboard shortcuts in Business Central that you and your team can use to work more efficiently.
General Dynamics 365 Business Central Keyboard Shortcuts
The following shortcuts help you navigate and access different elements inside Business Central, including actions, dropdown lists, and lookups. Note: Shortcuts that appear in parentheses (Shortcut + Key) are the equivalent shortcuts for Mac computers.
- Alt: Show access keys for selecting actions in the action bar and navigation menu.
- Alt + Down Arrow: Open a dropdown list or look up a value for a field.
- Ctrl + Option + Down Arrow: Open a related record’s card or list page, filtered to the lookup or assist-edit field value.
- Alt + Up Arrow: Show the tooltip for a field or column header. If there are validation errors, it shows the validation message. Press Esc or Alt + Up Arrow to close the tooltip.
- F2: Toggle between selecting the entire field value and placing the cursor at the end of the field.
- Alt + F2: Show or hide the FactBox pane.
- Alt + Shift + F2: Switch between Details and Attachments in the FactBox pane.
- Alt + O: Add a new note for the selected record, even if the FactBox pane isn’t open.
- Alt + Q (Ctrl + Option + Q): Open the Tell Me window.
- Ctrl + Alt + Q (Ctrl + Option + Cmd + Q): Open the Find Entries page for related documents and entries.
- Alt + N: Open a page to create a new record.
- Alt + Shift + N: Close a newly created page and open a new one to create another record. Like Alt + F9, which posts a document and creates a new one.
- Alt + T: Open the My Settings page.
- Alt + Right Arrow: Look up additional information or underlying values for a field containing the AssistEdit button.
- Ctrl + Alt + Shift + C: Show information in the company badge.
- Note: This is no longer supported as of version 21; replaced by Ctrl + O.
- Ctrl + Alt + F1: Open/close the page inspection pane, which shows the source table, fields, filters, and extensions.
- Ctrl + C: Copy the value of a field. If no text is selected, the entire value is copied; otherwise, only the selected text is copied.
- Ctrl + F1: Open the Help pane or a Business Central help article on Microsoft Learn.
- Ctrl + F12: Toggle between wide and narrow layout views.
- Ctrl + F5: Reload the Business Central application (similar to the browser’s Refresh or Reload button).
- Ctrl + Click: Navigate during personalization/customization when an action is highlighted with an arrowhead.
- Ctrl + Shift + F1: Open the Help & Support page.
- F5: Refresh the current page to update data with changes made by other users.
- Ctrl + O: Open the Available Companies pane to switch companies or environments.
- Enter: Enable or access the element or control in focus.
- Esc: Close the current page or dropdown list.
- Tab: Move focus to the next control or element.
- Shift + Tab: Move focus to the previous control or element.
- Y and N: Activate the "Yes" and "No" dialog box buttons. (Key varies by language)
Keyboard Shortcuts on the Business Central Lists Page
There are different areas of shortcuts when working with the lists page and they will vary slightly depending on whether the page you're on is shown in a list view or a tile view.
General Shortcuts
- Alt + F7: Sort the selected column in ascending or descending order.
- Alt + N: Insert a new line into an editable list, such as the list on the G/L Budgets page.
- Shift + F9: Post and print a document.
- Shift + F10: Open a menu of options for the selected row.
- Alt + D: Open the dimension set entries.
- Ctrl + F7: Open ledger entries, log entries, cost entries, and other types of entries.
- Ctrl + F9: Release a document.
- F7: Open statistics.
- F9: Post, issue, register, or reverse a document.
- Shift+ Ctrl + F: Send suggested lines on the Cash Flow Worksheet page.
- Shift + Ctrl + I: View serial and lot numbers assigned to the line item in the document or journal.
Shortcuts for Navigating Between Rows and Columns
These shortcuts are for both the list and tile views.
- Ctrl + Home (Fn + Ctrl + Left arrow): Select the first row in the list (focus remains in the same column) - Move to the first tile in the first row.
- Ctrl + End (Fn + Ctrl + Right arrow): Select the last row in the list (focus remains in the same column) - Move to the last tile in the last row.
- Home (Fn+Left arrow): Move to the first field in the row - Move to the first tile in the row.
- End (Fn + Right arrow): Move to the last field in the row – Move to the last tile in the row.
- Enter: Open the record associated with the field (if a card page is available).
- Ctrl + Enter: Move focus to the next element outside the list.
- Page Up (Fn + Up arrow): Scroll up to show the previous set of rows or tiles.
- Page Down (Fn + Down arrow): Scroll down to show the next set of rows or tiles.
- Down Arrow: Move down one row within the same column - Move to the tile one row below.
- Up Arrow: Move up one row within the same column - Move to the tile one row above.
- Right Arrow:
- In a view-only list: Move one column to the right within the same row.
- In an editable list: Move to the right within the current field.
- In a tile view: Move one column to the right.
- Left Arrow: Move to the field that is one column to the left within the same row – Move to the tile that is one column to the left within the same row
- In a view-only list: Move one column to the left within the same row.
- In an editable list: Move to the left within the current field.
- In a tile view: Move one column to the left.
- Tab: In an editable list, move one column to the right.
- Shift + Tab: Move one column to the left in an editable list
Select, Copy, and Paste Shortcuts
- Ctrl + Select (Cmd + Select): Extend the selection of rows to include the selected row.
- Shift + Select: Extend the selection of rows to include the selected row and all rows in between.
- You can use this after Ctrl + Up Arrow or Ctr l+ Down Arrow to extend the selection.
- Ctrl + Up Arrow (Ctrl + Cmd + Up Arrow): Move focus to the previous row while keeping the current row selected.
- Ctrl + Down Arrow (Ctrl + Cmd + Down Arrow): Move focus to the next row while keeping the current row selected.
- Ctrl + Spacebar (Ctrl + Cmd + Space): Extend the selection of rows to include the row that has focus.
- You can use this after Ctrl + Up Arrow or Ctrl + Down Arrow to extend selection.
- Ctrl + A: Select all rows.
- Ctrl + C (Cmd + C): Copy the selected rows to the clipboard / Copy a single selected tile to the clipboard.
- Ctrl+ V (Cmd + V): Paste the selected rows from the clipboard into the current page or an external document (Excel, Outlook, etc.).
- This only works for editable lists.
- Shift + Up Arrow: Extend the selection to include the previous row.
- Shift + Down Arrow: Extend the selection to include the next row.
- Shift + Page Up (Shift + Fn + Up Arrow): Extend the selection to include all visible rows above the current selection.
- Shift + Page Down (Shift + Fn + Down Arrow): Extend the selection to include all visible rows below the current selection.
- F8: Copy the field from the row above within the same column and paste it into the current row.
- This works only in editable lists.
- Press Tab after F8 to quickly fill in line items with the same values as the previous row.
Shortcuts for Filtering Lists
- F3: Toggle the search field.
- If inactive, activate it to start entering search text.
- If active, return to the list without clearing the search text.
- Shift + F3: Open and close the filter pane.
- If closed, open it and move focus to + Filter under Filter list by.
- If open, close it without clearing any added filters.
- Ctrl + Shift + F3: Open and close the filter pane.
- If closed, open it and move focus to + Filter under Filter total by.
- If open, close it without clearing any added filters.
- Alt + F3: Toggle filtering on the selected value.
- If no filter is applied, set a column filter on the selected field value.
- If already filtered, clear the filter on the column.
- Shift + Alt + F3: Open the filter pane and add a filter on the selected column.
- The focus moves to the new filter field to enter criteria.
- If a filter already exists, a new filter is added.
- Ctrl + Shift + Alt + F3: Reset all filters.
- Equivalent to selecting Reset filters in the filter pane.
- Restores default filters for the current view.
- If in All view, resets to an unfiltered view showing all records.
- Ctrl +Enter: Move focus from the filter pane back to the list.
Business Central Keyboard Shortcuts for Cards and Documents
You can use these shortcuts to modify records such as Customer Cards or Sales Orders.
- Alt + D: Open the dimension set entries.
- Alt + F6: Collapse or expand the current FastTab or part (subpage).
- Alt + F9: Create a new document and post it in one step.
- Alt + G: Open the Find Entries page to search for related posted document entries.
- This shortcut also works for lists, making it easier to track transactions.
- Alt + N: Open a page to create a new record.
- Equivalent to selecting the new action in the interface.
- Alt + Shift + N: Close the current page and open a new one to create a record.
- Same as selecting OK & New, useful for entering multiple records quickly.
- Alt + Shift + W: Open the current card or document in a new window.
- Helps with multitasking across multiple pages.
- Ctrl+ Enter: Save and close the page.
- Ctrl+ Down Arrow: Open the next record for an entity in a list or form.
- Ctrl + Up Arrow: Open the previous record for an entity in a list or form.
- Ctrl + Insert: Insert a new line in documents.
- Ctrl + Delete: Delete a line in documents, journals, and worksheets.
- Ctrl + F7: Open ledger entries, log entries, cost entries, and other types of entries.
- Ctrl + F9: Release a document to the next processing step.
- Ctrl + Shift + F12: Maximize the line items section on a document page.
- Selecting this shortcut again returns the display to normal.
- F6: Move to the next FastTab or part (subpage).
- F7: Open the Statistics page for the selected record.
- F9: Post, issue, register, or reverse a document.
- Shift + Ctrl + F9: Post, print, and put away a warehouse receipt.
- Shift + F6: Move to the previous FastTab or part (subpage).
- Shift + F9: Post and print a document.
- Shift + F11: Apply for entries, get source documents, or get warehouse documents.
For a full list of Business Central shortcuts, including quick entry for fields, role explorer, and action bar and navigation menu, visit the Microsoft Learn site.
If you want a video guide, you can reference the video below from the Stoneridge YouTube channel:
Note: The above video may not cover all of the shortcuts detailed in this blog.
Talk to the Stoneridge Experts to Learn More About Optimizing Business Central
Keyboard shortcuts can help you and your team work quicker inside Business Central but are just the tip of the iceberg in optimizing your system.
Get in touch with our team to learn more.
Under the terms of this license, you are authorized to share and redistribute the content across various mediums, subject to adherence to the specified conditions: you must provide proper attribution to Stoneridge as the original creator in a manner that does not imply their endorsement of your use, the material is to be utilized solely for non-commercial purposes, and alterations, modifications, or derivative works based on the original material are strictly prohibited.
Responsibility rests with the licensee to ensure that their use of the material does not violate any other rights.