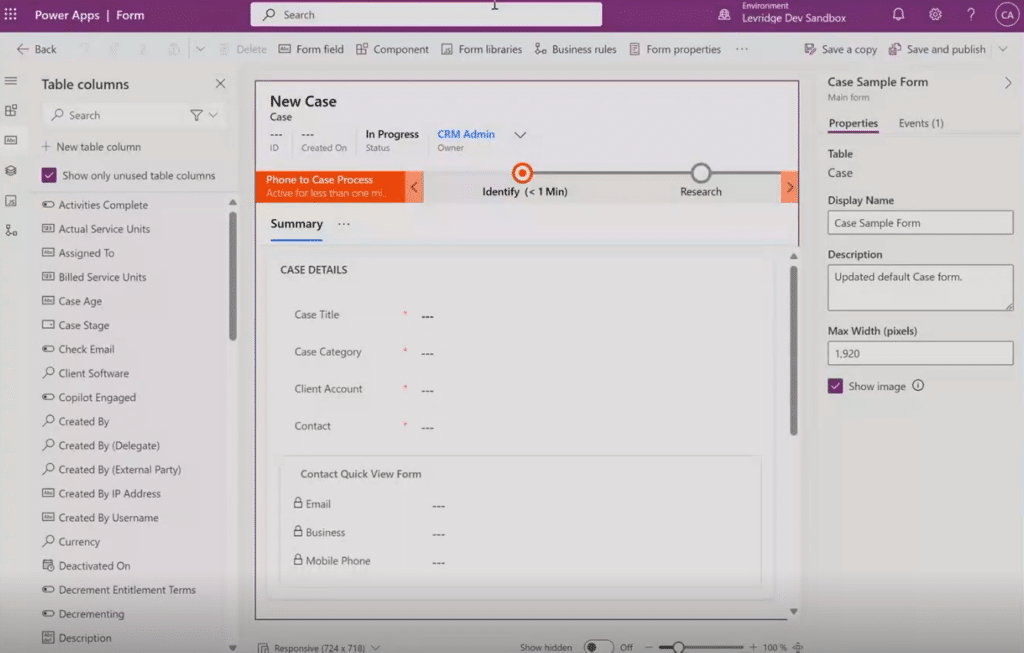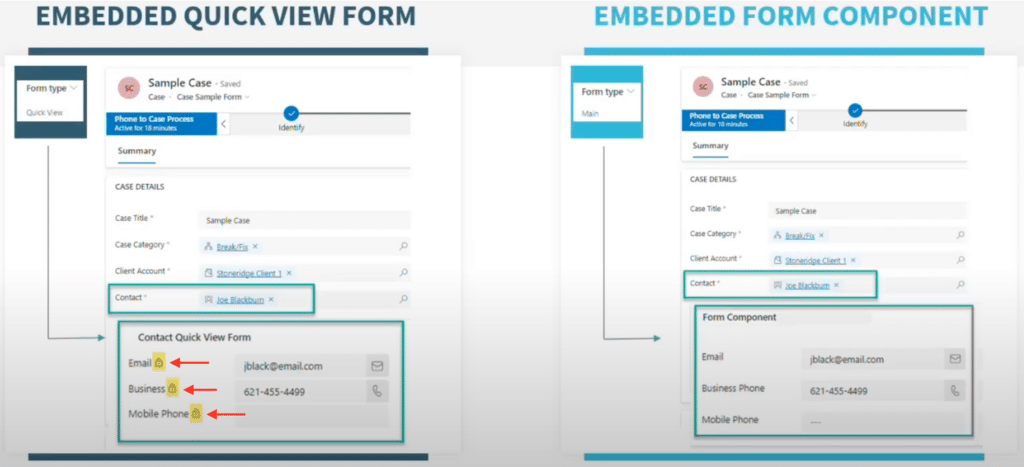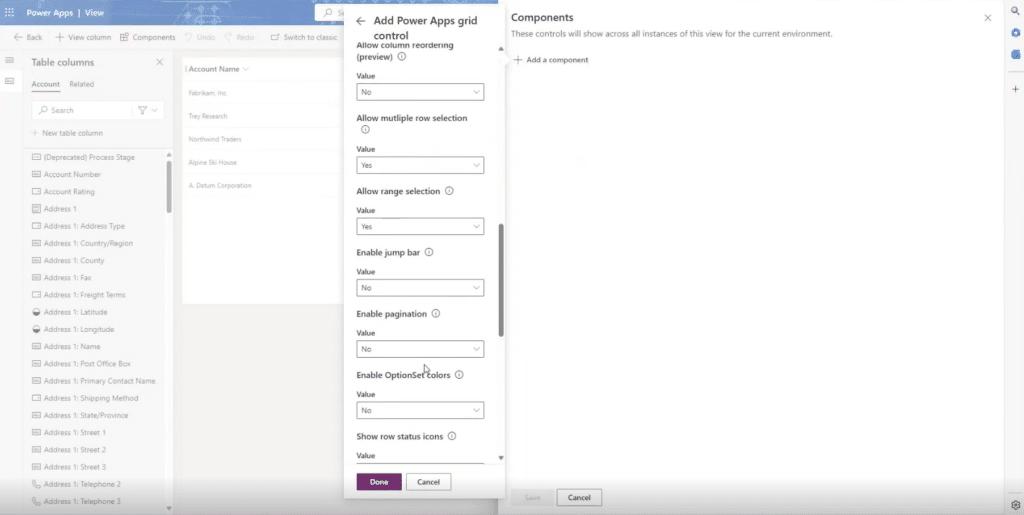Use Power Apps to Modernize Your Forms in Dynamics 365 Customer Engagement
Nearly every interaction within Dynamics 365 Customer Engagement involves forms, making it crucial to optimize these interfaces for ease of use and functionality. By modernizing your forms, you can streamline workflows, enhance data entry accuracy, and improve the overall user experience.
In this blog, we will explore how to use two powerful features—Power Apps Form Component Control and Power Apps Grid Control—to elevate your forms in Customer Engagement. These tools allow you to edit records directly from related tables and create more visually appealing and efficient grid views, ultimately leading to a more intuitive and productive experience within your CRM system.
Power Apps Form Component Control
Let's begin by exploring Power Apps Form Component Controls. This feature allows you to embed multiple components within a single form, enabling you to edit records from related tables directly on the main form and providing more functionality than a Quick View form. By leveraging this control, you can reduce the need to switch between different forms, making your interactions with customer engagement more efficient and user-friendly.
Key Requirements for Getting Started
Before you begin implementing Form Component Controls in Customer Engagement, there are a few essential steps to consider:
- Identify Where a Form Component Will Be Useful: Determine the form where embedding a form component will add value.
- Create Your Related "Main" Form with Desired Fields: Ensure that the related form you plan to embed is created as a main form.
- Include Both Forms in Your Model-Driven App: Finally, ensure that both the primary form (e.g., Case form) and the related form (e.g., Contact main form) are included in your model-driven app. This ensures that users will see the expected functionality when they interact with the forms.
Quick View Form vs. Embedded Form Component
To help illustrate the difference between a Quick View form and an embedded form component, let's look at a visual comparison.
On the left, you’ll see a Case form with a Quick View form embedded. This form displays fields like email, business phone, and mobile phone, but notice that there are locks next to the field names. These locks indicate that the data is read-only—you can view it, but you can't edit it directly from this form.
On the right, the same case form features an embedded Form Component Control. While it looks similar to the Quick View form, there are no locks next to the fields, meaning you can edit the data directly. This simple change enhances functionality and makes your forms much more interactive and efficient.
Demo Introduction: Power Apps Form Component Control
In this demo, we walk through the process of setting up a Form Component Control within Customer Engagement. You'll learn how to embed a form within another form, enabling direct editing of related records right from the main form. This demonstration will guide you through each step, from opening the case form in the maker portal, identifying where to place the form component to configuring it within your model-driven app.
Power Apps Grid Control
Now that we've explored Form Component Control, let's shift our focus to another powerful feature: Power Apps Grid Control. This feature is designed to enhance the way you interact with data in your D365 CE environment, making it more dynamic and customizable.
What is Power Apps Grid Control?
Power Apps Grid Control is an evolution of the traditional read-only grid. It allows users to view, open, and edit records directly within views and subgrids. This feature offers advanced customization options, including inline editing, infinite scrolling, nested grids, grouping, and aggregation.
Key Features of Power Apps Grid Control
Here are the key features of Power Apps Grid Control that enhance your data interaction and bring a new level of interactivity and visual appeal to your CRM data:
- Inline Editing: Edit records directly in the grid without needing to open each one individually.
- Nested Grids: Display related data within a single grid, such as showing opportunities within an account.
- Color Customization: Highlight specific data, such as using color to differentiate opportunity ratings.
Demo Introduction: Power Apps Grid Control
In this demo, we’ll dive into the Power Apps Grid Control, showcasing its capabilities to enhance your Customer Engagement experience. You’ll learn how to leverage Power Apps Grid Control to streamline data management and enhance visibility within Customer Engagement. We’ll cover how to enable inline editing for direct record updates, display related data using nested grids, and apply color coding to choice columns for quick and effective visual differentiation.
The Power Apps Form Component Control and Power Apps Grid Control are two powerful features that can significantly enhance your form and data management experience within Customer Engagement—each with its key features. The Form Component Control allows for seamless embedding of forms within other forms, enabling direct editing of related records, while the Grid Control offers advanced functionalities like inline editing, nested grids, and color customization to improve data visibility and interaction—both designed to make your system more efficient and user-friendly.
Want to Learn More about Power Apps and Dynamics 365 Customer Engagement?
For any questions or further assistance with these features, please don’t hesitate to reach out to us at Stoneridge Software. We’re here to help and ensure you get the most out of your Customer Engagement system.
Under the terms of this license, you are authorized to share and redistribute the content across various mediums, subject to adherence to the specified conditions: you must provide proper attribution to Stoneridge as the original creator in a manner that does not imply their endorsement of your use, the material is to be utilized solely for non-commercial purposes, and alterations, modifications, or derivative works based on the original material are strictly prohibited.
Responsibility rests with the licensee to ensure that their use of the material does not violate any other rights.