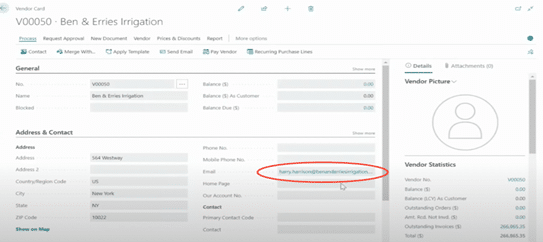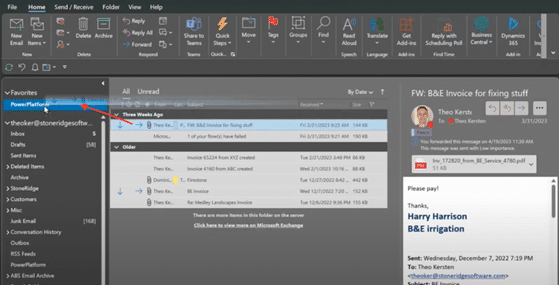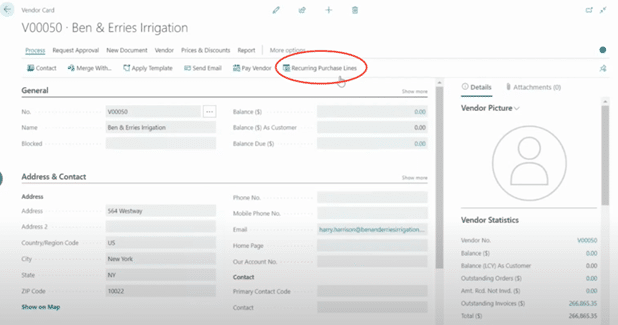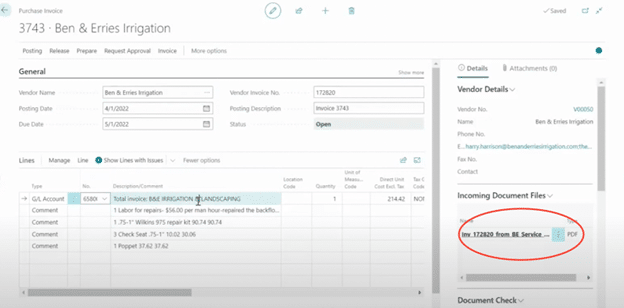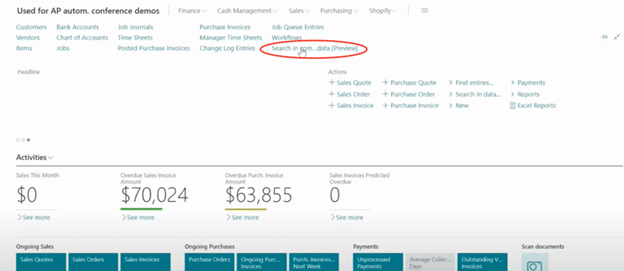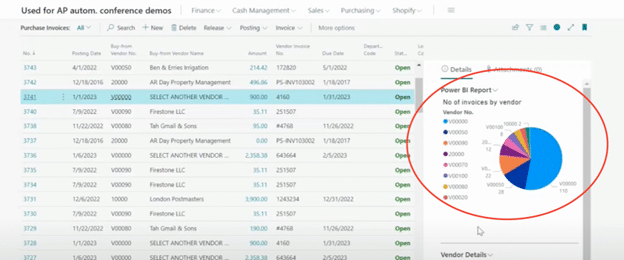Transform Vendor Invoicing with Dynamics 365 Business Central and AI Builder Through Out-of-the-Box Automation
Manual invoicing is often time-consuming, prone to errors, and resource intensive. However, by leveraging the out-of-the-box features of Dynamics 365 Business Central, you can automate this labor-intensive task without the need for custom extensions or development. Read on how to transform your vendor invoicing in D365 Business Central.
The seamless, powerful, and highly configurable combination of D365 Business Central and Power Platform's AI Builder will allow you to save time and streamline your invoicing process. This includes taking advantage of key functionalities such as:
- Email-Based Invoicing: Streamlining the receipt of vendor invoices via email and eliminating manual data entry.
- AI-Powered Data Extraction: Utilizing AI Builder to automatically extract critical invoice information from PDFs.
- Customizable GL Accounts: Allowing you to set default GL accounts for vendors, ensuring consistency and accuracy in financial records.
- Flexible Approval Workflows: Supporting the implementation of customizable approval workflows based on vendor types and invoice criteria.
- Direct PDF Access: You can directly access PDF invoices from within D365 Business Central, facilitating quick verification and auditing.
- Search Functionality: The new D365 Business Central search option allows you to quickly locate invoices for easy reference.
- Real-time Monitoring: Users can track the performance of the solution through dashboards, gaining insights into its effectiveness.
In this blog, we will highlight three of the primary features and the corresponding steps to begin automating tasks and simplifying your invoicing workflow, along with a few other notable features:
Email-Based Invoicing and Data Extraction
As you receive emails from your vendors with attached invoices, there are a few easy steps to automate the process and eliminate the hassle of manual entry:
1) Update Vendor Cards:
Before you begin, and to increase the accuracy of this process, it is essential to ensure that your vendor cards have the corresponding email included in their profile.
2) Set Up a Shared Email Folder:
Create a shared email folder in your Outlook for the Power Platform to monitor. Ensure that this folder is accessible to team members involved in the invoicing process.
3) Drag and Drop the Email:
When you receive an email invoice from a vendor, simply drag and drop it into the designated shared folder. This action triggers the Power Platform to initiate the automated process.
4) Email Recognition:
The Power Platform recognizes the email, extracts relevant information, and identifies that it contains a PDF attachment, which, in this case, is a vendor invoice.
5) Data Extraction:
AI Builder, a component of the Power Platform, automatically extracts critical data from the PDF invoice, including vendor details, invoice date, line item data, and more. This step ensures accuracy and minimizes manual data entry.
6) Invoice Creation in Business Central:
The Power Platform seamlessly integrates with D365 Business Central, where it generates a purchase invoice using the extracted data.
Customizing GL Accounts
The ability to customize the GL for each vendor helps ensure accurate financial reporting and is simple to implement with a few easy steps.
1) Access GL Settings:
Within your D365 Business Central account, navigate to the vendor card and click on recurring purchase lines.
2) Select GL Account:
Choose the GL account you want to customize from the list.
3) Edit Account Properties:
Modify the account attributes such as name, type, and department codes to match your needs.
4) Save Changes:
Save your customized GL account settings.
5) Apply Customization:
Assign the customized GL account to the relevant vendors or expense types when processing invoices.
Flexible Approval Workflows
You can easily specify the conditions for approval, such as vendor types, invoice amounts, or types, within D365 Business Central with these simple steps:
1) Define Approval Criteria:
Specify the conditions for approval, such as vendor types, invoice amounts, or types, within D365 Business Central.
2) Set Approval Rules:
Go into Approval Requests to create rules that determine who should approve invoices based on the defined criteria, assigning roles or individuals accordingly.
3) Configure Notifications:
Establish notification preferences to inform approvers when invoices need attention, either via email or within the platform.
4) Activate and Monitor:
Deploy the workflow, ensuring invoices are automatically routed for approval.
Other Notable Key Features for Vendor Invoicing in Dynamics 365 Business Central
Direct PDF Access:
For ease of reference, a PDF copy of the invoice is automatically generated and accessible within the purchase invoice created.
Search Functionality:
A relatively new feature allows you to search through your company data with ease. If you recall seeing an invoice but can't remember the vendor, simply type in any keyword related to the invoice. The system will search through posted invoices, GL entries, and other specified tables to match your search criteria. Once located, you can open the invoice directly and access the associated PDF for reference or verification.
Real-time Monitoring:
The real-time monitoring graphics offer you visibility into the performance of the solution at a glance.
For more information and instructions on how to further configure Dynamics 365 Business Central to assist with transforming your vendor invoicing in D365 Business Central, be sure to watch the full video featuring Theo Kersten, a Stoneridge Software principal consultant.
Looking to Access Additional Capabilities in Dynamics 365 Business Central?
Please reach out to our team! Our D365 Business Central experts are experienced and ready to assist you in tackling all of your business challenges.
Under the terms of this license, you are authorized to share and redistribute the content across various mediums, subject to adherence to the specified conditions: you must provide proper attribution to Stoneridge as the original creator in a manner that does not imply their endorsement of your use, the material is to be utilized solely for non-commercial purposes, and alterations, modifications, or derivative works based on the original material are strictly prohibited.
Responsibility rests with the licensee to ensure that their use of the material does not violate any other rights.