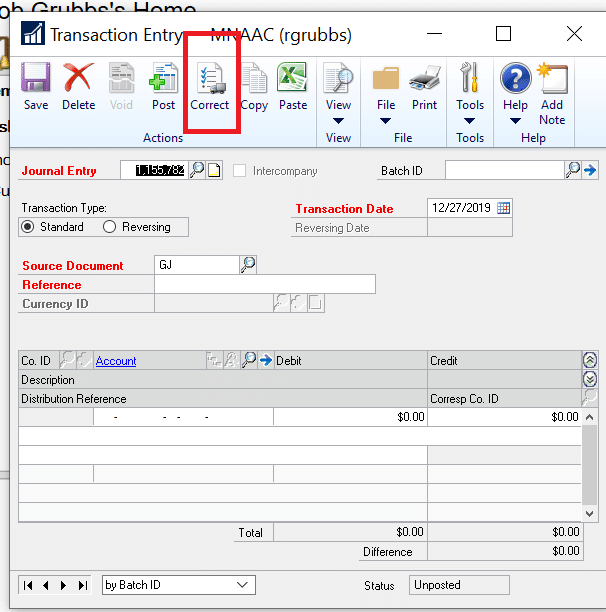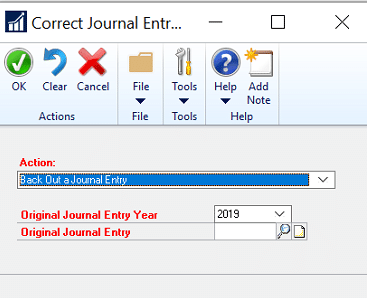Backing Out and Reposting Journal Entries in Dynamics GP
Have you ever accidentally posted a journal entry incorrectly? Dynamics GP has excellent functionality to correct an entry and maintain the integrity of the audit trail as well.
Easily back out posted transactions in Dynamics GP
When you back out of a transaction, a new transaction is created that reverses the debits and credits of the original transaction. You also have the option to create a correcting transaction using the debits and credits of the original transaction as a starting point for the new transaction. Posted transactions that you can back out include standard, reversing, clearing, and quick journal transactions. Transactions that were posted during an open year or the most recent historical year can be backed out.
When you back out of a transaction, any tax distributions and multidimensional analysis information also will be reversed. The source document code, currency ID, and transaction date are copied from the original transaction.
You also have the option to allow users to reverse transactions that originated in other modules if you marked the Voiding/Correcting of Subsidiary Transactions option in the General Ledger Setup window. You also can back out intercompany transactions if you marked the Back Out of Intercompany Transactions option in the window. However, if you reverse or void a transaction in General Ledger that was originally entered in another module, that transaction is reversed or voided only in General Ledger.
You cannot back out the following types of transactions:
- Voided transactions
- Consolidated transactions
- Transactions that were created during the year-end closing process
- Transactions that were posted to a historical year
- Clearing entries that use multiple currencies
- Clearing entries that use a single currency other than the functional currency
- Transactions that already have been backed out
- Transactions that were entered to back out a previous transaction
To back out a posted transaction:
First, go to the Transaction Entry window (Transactions > Financial > General). Then, click the Correct button.
This will bring you to the Correct Journal Entry window where you will be presented with the option to either Back out a Journal Entry or Back out a Journal Entry and create a correcting entry.
If you select the Back out a Journal Entry option, specify the Journal Entry number and year of the transaction you want to correct. GP will then create an entry which is the opposite of the original Journal Entry with a new Journal Entry number to offset the one you want to correct. Post this correcting entry and you’re done.
If you choose the Back out a Journal Entry and create a correcting entry option, specify the Journal Entry number and year of the transaction you want to correct. The first entry created reverses your original entry. When you post or save the back out entry, a second entry is created. This is your original entry as a new journal that you can modify as needed. Once you have completed all desired modifications, post the journal entry.
Under the terms of this license, you are authorized to share and redistribute the content across various mediums, subject to adherence to the specified conditions: you must provide proper attribution to Stoneridge as the original creator in a manner that does not imply their endorsement of your use, the material is to be utilized solely for non-commercial purposes, and alterations, modifications, or derivative works based on the original material are strictly prohibited.
Responsibility rests with the licensee to ensure that their use of the material does not violate any other rights.