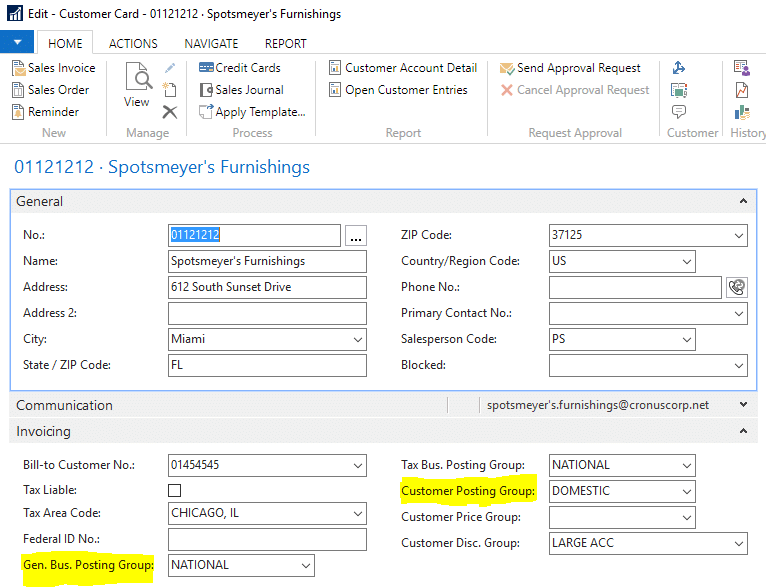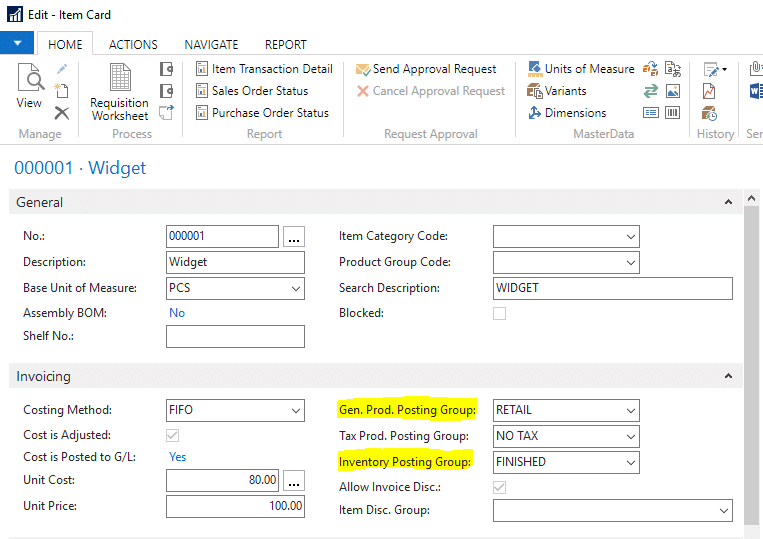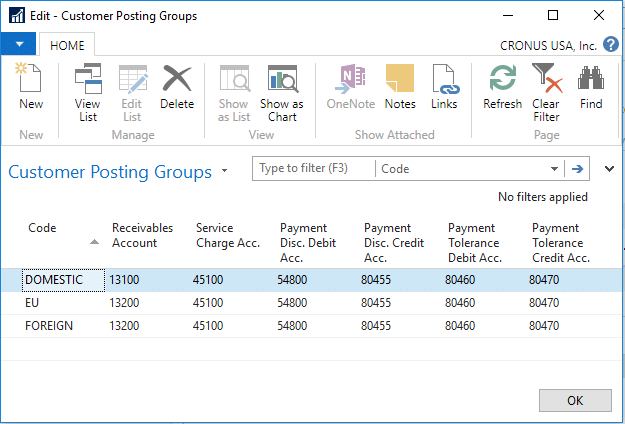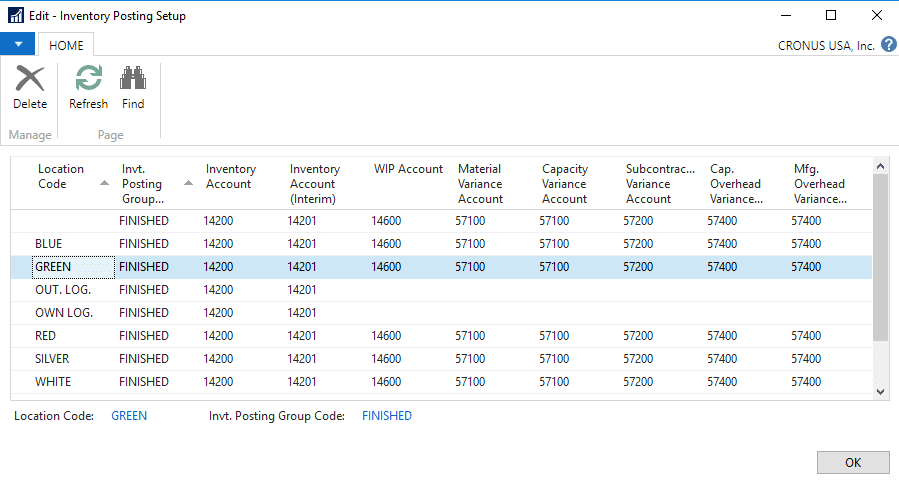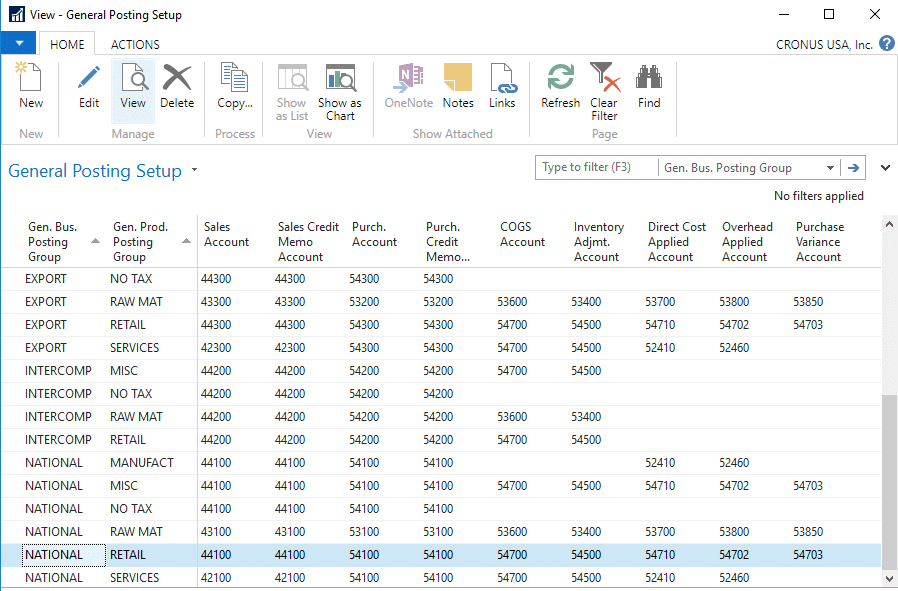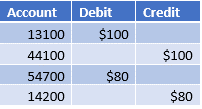Basic General Ledger Integration through Posting Setups in Dynamics NAV
*This post was written for Dynamics NAV but the content directly applies to Dynamics 365 for Financials, which is the cloud product based on Dynamics NAV. You may notice some slight differences in the screenshots, but the information and steps are directly applicable to Dynamics 365 for Financials.
When transactions are created within Dynamics NAV that do not directly reference the general ledger (GL) accounts to which they should be posted, setup tables are employed to map the accounts during posting. This post will cover some basic GL integration scenarios through posting setups in Dynamics NAV.
In many cases, the posting setups are intuitive. As an example, each vendor is pointed to a “Vendor Posting Group” record where the accounts payable account is maintained. Likewise, customers and items have associated “Customer Posting Groups” and “Inventory Posting Groups”, respectively. Most entities in NAV have a similar configuration, including banks, fixed assets, resources, and jobs. Dynamics NAV refers to these as “specific” posting groups and they roughly correlate with the balance sheet side of a transaction.
On the other side of the ledger, NAV sometimes needs to determine how to post the offset entry – most notably when buying or selling items and resources. This part of the integration uses “general” posting groups and is not quite as obvious.
If we consider the sale of a $100 widget from our GREEN location, valued at $80 in our inventory, we can start to see how the two types of posting setup tables apply and interact. We will ignore taxes, discounts and other nuances that could complicate the posting. We will also avoid a discussion of costing methods in Dynamics NAV.
Below are screenshots of our customer and Widget item.
The $100 sale will certainly hit our accounts receivables account. This is defined by the “Customer Posting Group” assigned to the bill-to customer. In this case, our customer is pointed to the DOMESTIC “Customer Posting Group.” That group, in turn, is pointed to account 13100 for accounts receivable.
The item’s asset account is also pretty easy to find. Our Widget is associated with the FINISHED “Inventory Posting Group.” That posting group, for the WHITE location, uses account 14200 as the asset account.
NAV additionally needs to determine where to post the revenue and the cost of the sale. To determine these accounts, NAV looks to the “General Posting Setup” table.
The “General Posting Setup” table represents the intersection of “General Business Posting Groups” and “General Product Posting Groups.” The former are normally associated with vendors and customers while the latter is associated with things like items and resources. This is often confusing, so it can be easier to consider the general business posting group as representing the “who” of the transaction and the general product posting group as representing the “what” of the transaction.
Once our transaction has pulled the “Gen. Bus. Posting Group” from the customer and the “Gen. Prod. Posting Group” from the widget, it has what it needs to tell the posting process how to impact the general ledger.
During posting, these two posting groups are found together in the “General Posting Setup” table. For our example, the customer is associated with “Gen. Bus. Posting Group” NATIONAL and the item is associated with “Gen. Prod. Posting Group” RETAIL.
As a result, our revenue will go to the “Sales Account” (44100 in this case) and the cost of sales will go to our “COGS Account” (54700).
From a general ledger perspective, our posting should look like this:
For more information on posting group setups in Dynamics NAV, visit the following MSDN links:
https://msdn.microsoft.com/en-us/library/hh168552(v=nav.90).aspx
https://msdn.microsoft.com/en-us/library/hh169539(v=nav.90).aspx
Under the terms of this license, you are authorized to share and redistribute the content across various mediums, subject to adherence to the specified conditions: you must provide proper attribution to Stoneridge as the original creator in a manner that does not imply their endorsement of your use, the material is to be utilized solely for non-commercial purposes, and alterations, modifications, or derivative works based on the original material are strictly prohibited.
Responsibility rests with the licensee to ensure that their use of the material does not violate any other rights.