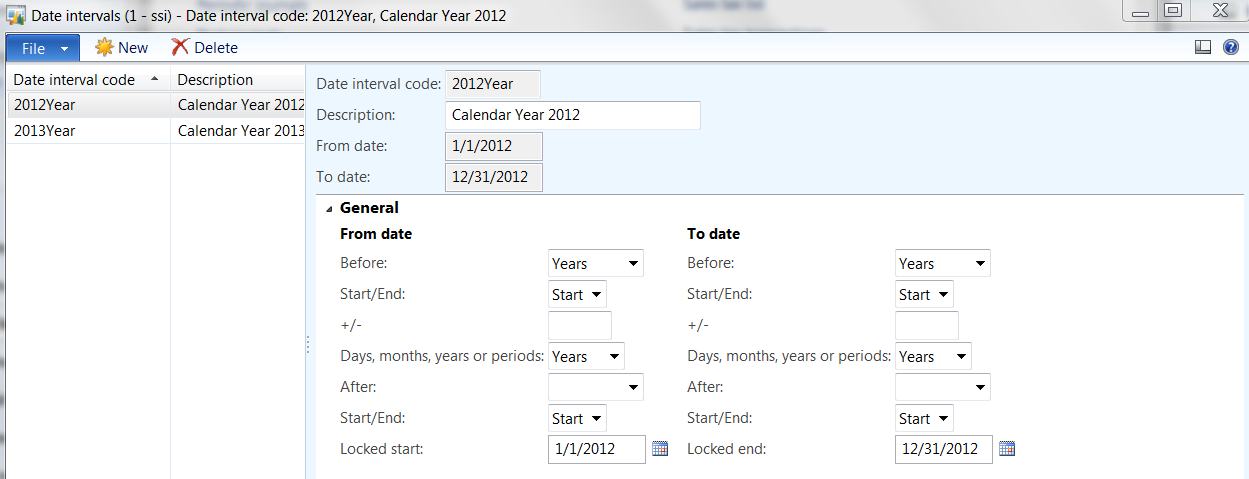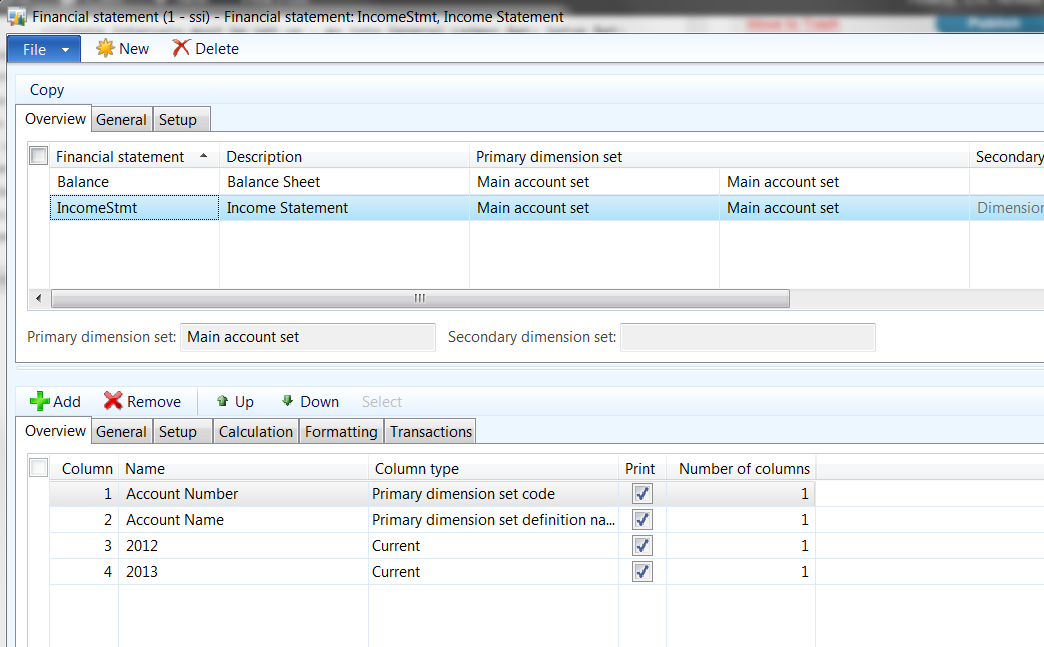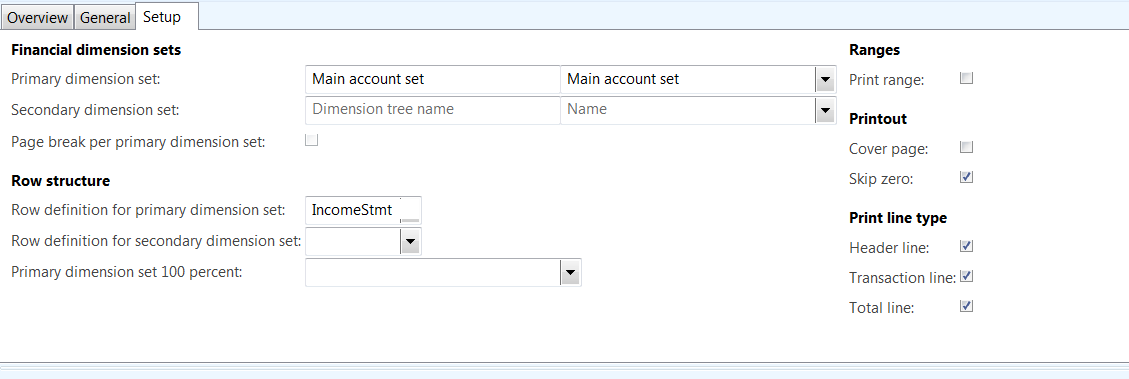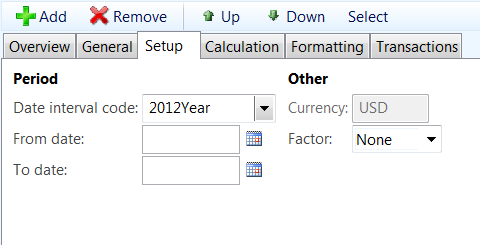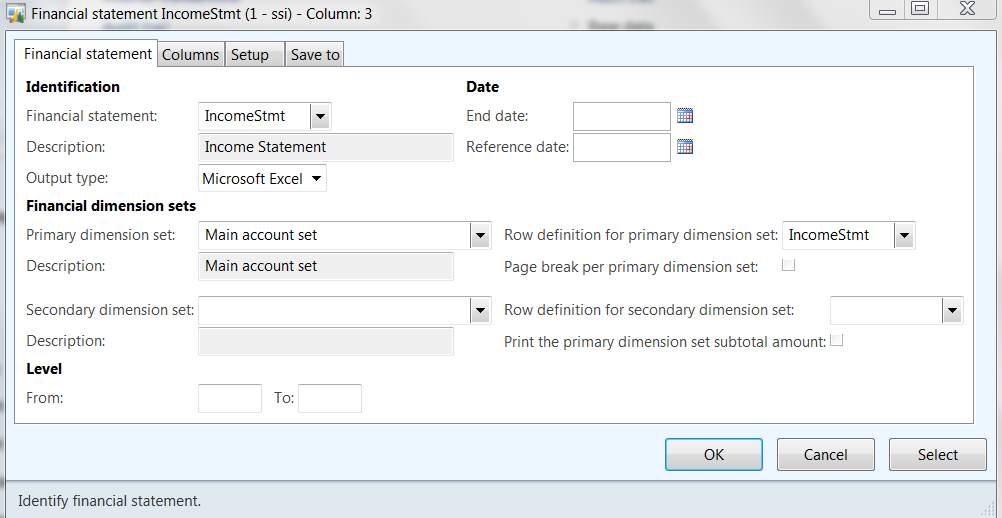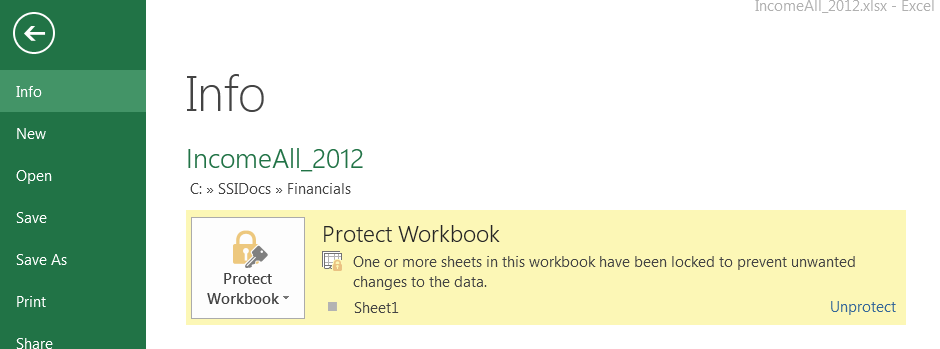Create Financial Statements in Dynamics AX 2012
Microsoft Dynamics AX 2012 allows you to generate financial statements from the Financial area of the application. However, the trick is, you need to set them up. When I first went in to find an income statement, there was none to be found - just this bucket that said Financial Statements and a path out to a file. To help others who are confused about how to get their financial statements up and running this three part series will cover the common financial statement setup process, how to create a basic income statement and how to create a balance sheet.
AX 2012 allows you to customize financial statements within the application, but the generated financial statements are actually exported to a file on your hard drive as an Excel spreadsheet. When you first open the financial statement report form in AX, you'll see a "Save To" tab that asks you where you want to save the file. If you don't know what you're doing, it's a confusing place to start. Let's build up to how you get there.
Before You Begin
Like most things in AX 2012, there are pre-requisites you must complete before you can create a financial statement. Here are the key things that you should already have set up:
- Your chart of accounts (one would think this goes without saying, but for the sake of being thorough I'm mentioning it). You can include multiple dimension sets in your reporting, but for this illustration, I'm assuming you just have one.
- Date intervals must be set up - go into General Ledger > Setup > Periods > Date intervals and set up any month, period, quarter or year you want to report off of. In the screenshot below, I just set up the current and previous years
Setup
To access the Financial Statement setup area, go to General Ledger > Setup > Financial Statements > Financial Statements. You'll see the following screen there:
When you click "New" you can name your statement whatever you'd like. You see here that I have generic Balance Sheet and Income Statements set up so far, but I could've called them anything. This part is just a container for a row and column tree - the logic is under the Setup tab:
Here's where we'll point to the Row Definition that gets created and where you can set parameters like "Skip Zero" which I prefer to seeing a bunch of accounts with no balance on my reports. We'll tackle the Row Definition setup in the Income Statement and Balance Sheet specific blogs, coming soon.
Column Definitions
The lower grid in the setup window isn't labeled, but that's where you set up your columns for your report. In my screenshot above, I set up 4 columns - Account Number, Account Name, 2012 and 2013. The Account Number is mapped to the primary dimension set code (so it pulls the account number that's been set up); the Account Name is mapped to the primary dimension set name (so it pulls the account name); the 2012 and 2013 column both point to "Current" which is your current balance for those accounts. The differentiation between those two accounts is established by pointing them to different date intervals. This is done on the Setup tab:
Running the Financial Statement
If you've done all this setup work, the work you have to do in the Financial Statement window is pretty minimal. You just have to select the name of the financial statement you've set up, and you the rest of the information will fill in. You can adjust all these values in the financial statement window, if you so choose, as well.
You can choose 3 different output types for the file, with the default being a Microsoft Excel document. On the "Save To" tab, you can give the report a new filename, and it will generate the file for you on your hard drive. You can also write over an existing file if you've already created one. The file will open automatically when it's done, but by default the report is protected by Excel, so if you want to modify it, you'll need to click the "Unprotect Sheet" link in this screenshot (this is Excel 2013).
Summary
Take a look at the row definition blogs and with the three blogs together you can create a working income statement right out of Dynamics AX. We use it to run our business, and it's worked very well for us thus far.
Under the terms of this license, you are authorized to share and redistribute the content across various mediums, subject to adherence to the specified conditions: you must provide proper attribution to Stoneridge as the original creator in a manner that does not imply their endorsement of your use, the material is to be utilized solely for non-commercial purposes, and alterations, modifications, or derivative works based on the original material are strictly prohibited.
Responsibility rests with the licensee to ensure that their use of the material does not violate any other rights.