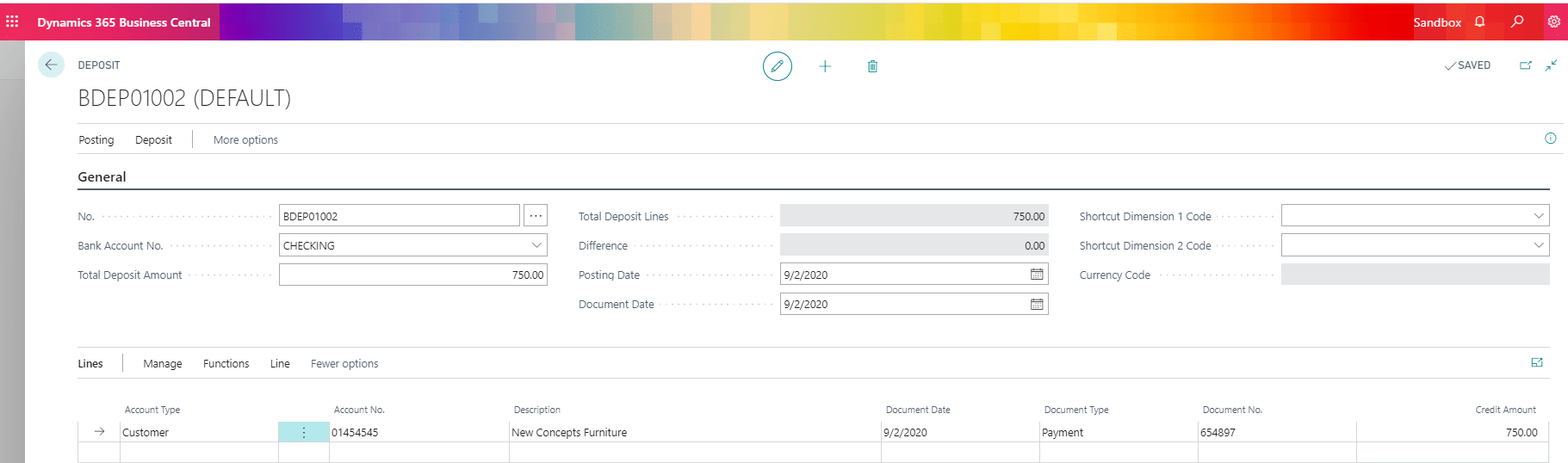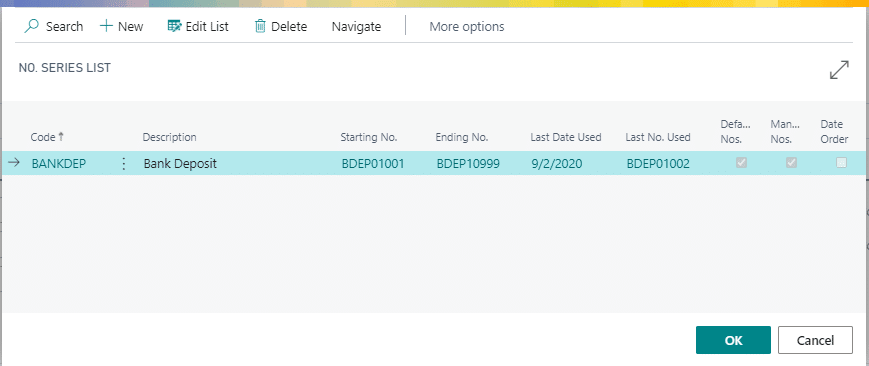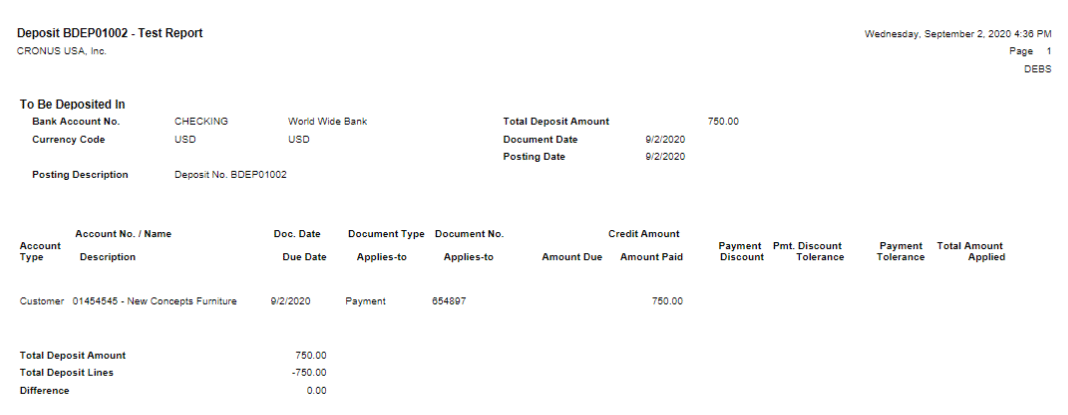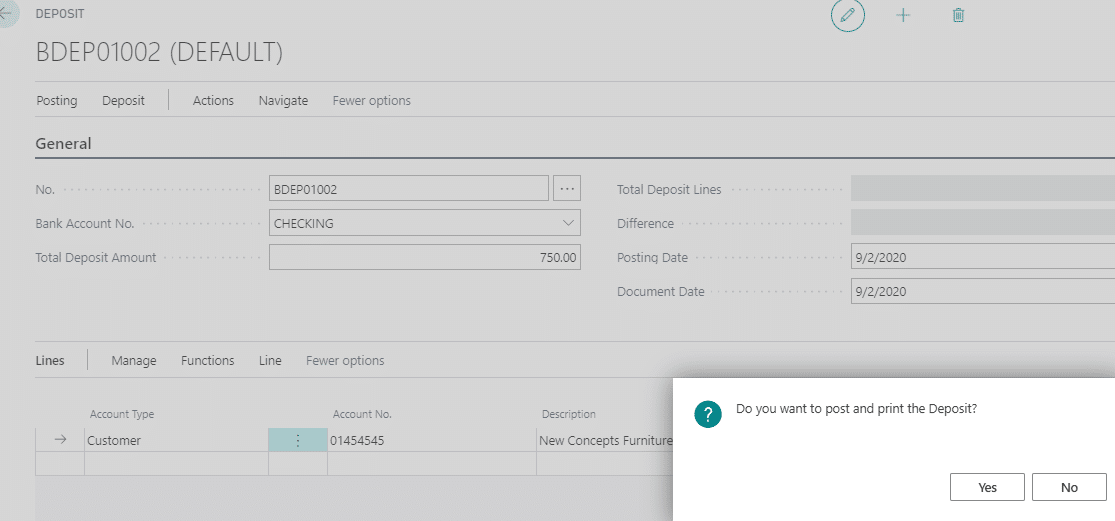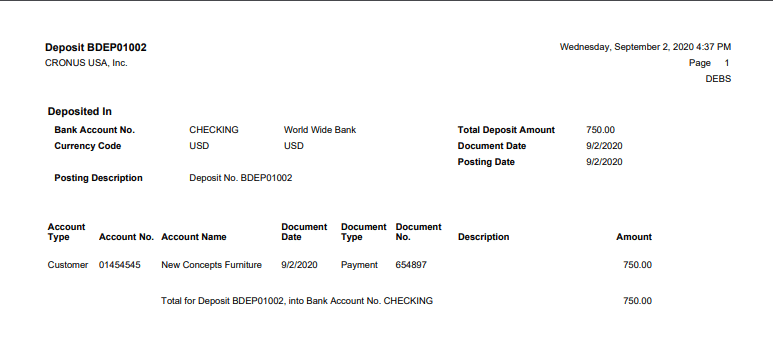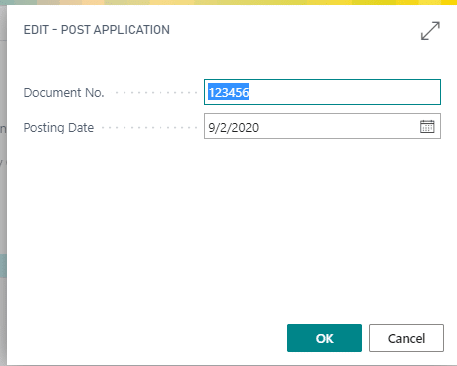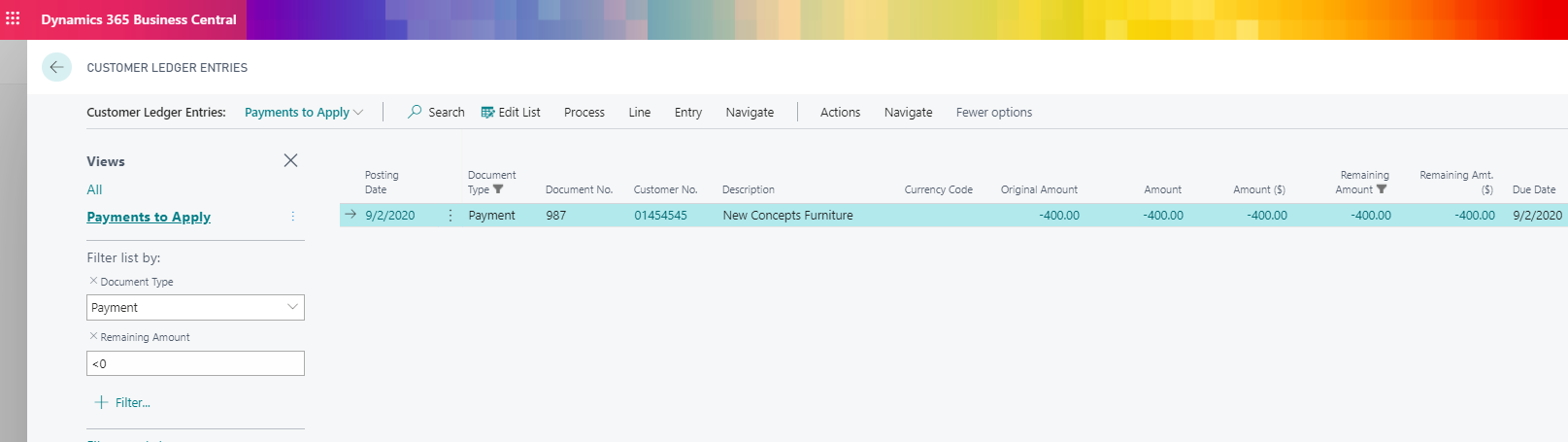Customer Deposits and How to Apply Payments to Invoices in Business Central
When customers send in payments, there are a couple of different ways to enter those payments in Dynamics 365 Business Central. This blog looks at the process of entering the payments as deposits and then applying the deposits to the outstanding invoices in Business Central.
Enter Deposits in Business Central
To enter the deposits, navigate to Financial > Deposits or enter Deposits in the search window.
Click on the three dots (…) to open the No. Series List and select the number series to use for Bank Deposits and click on OK.
Back on the Deposit Entry window, enter in the total of the Deposit – that is the total of all the line items that will be entered. In this case, there will be a line for each customer.
Then enter the Posting Date of the Deposit and the Document Date. If the deposit hit the bank on 09/03/20, the posting date would be 09/03/20.
Tab to the lines to enter in each of the checks received.
Change the Account Type to Customer and select the customer in the Account No. field. The customer name will display in the Description field. In the Document No. field enter in the check number and then in the Credit Amount field, enter in the amount of the check.
Repeat the line entries for each of the checks in the deposit.
When you have finished entering the deposit, go to Posting and choose Test Report to run the list of the entries made. You can verify the totals and customers prior to posting.
Navigate to Posting and choose Post and Print.
The posting report is shown below.
Apply Payments to Invoices in Business Central
Now you are ready to apply the customer payments to the outstanding invoices. Navigate to Customer Ledger Entries by typing Customer Ledger Entries in the search field.
Highlight one of the payment lines from your deposit and then click on Process > Apply Entries. This will open the Edit – Apply Customer Entries window. Choose the invoice line the deposit should be applied to and click on Process > Post Application.
Click on OK to Post the Application
Click on OK at the message the application was successfully posted.
On the Customer Ledger Entries page you can easily set a filter to show you the Payments that need to be applied. Filter the list by the Document Type = Payments and the Remaining Amount less than 0. Then save the filter.
Under the terms of this license, you are authorized to share and redistribute the content across various mediums, subject to adherence to the specified conditions: you must provide proper attribution to Stoneridge as the original creator in a manner that does not imply their endorsement of your use, the material is to be utilized solely for non-commercial purposes, and alterations, modifications, or derivative works based on the original material are strictly prohibited.
Responsibility rests with the licensee to ensure that their use of the material does not violate any other rights.