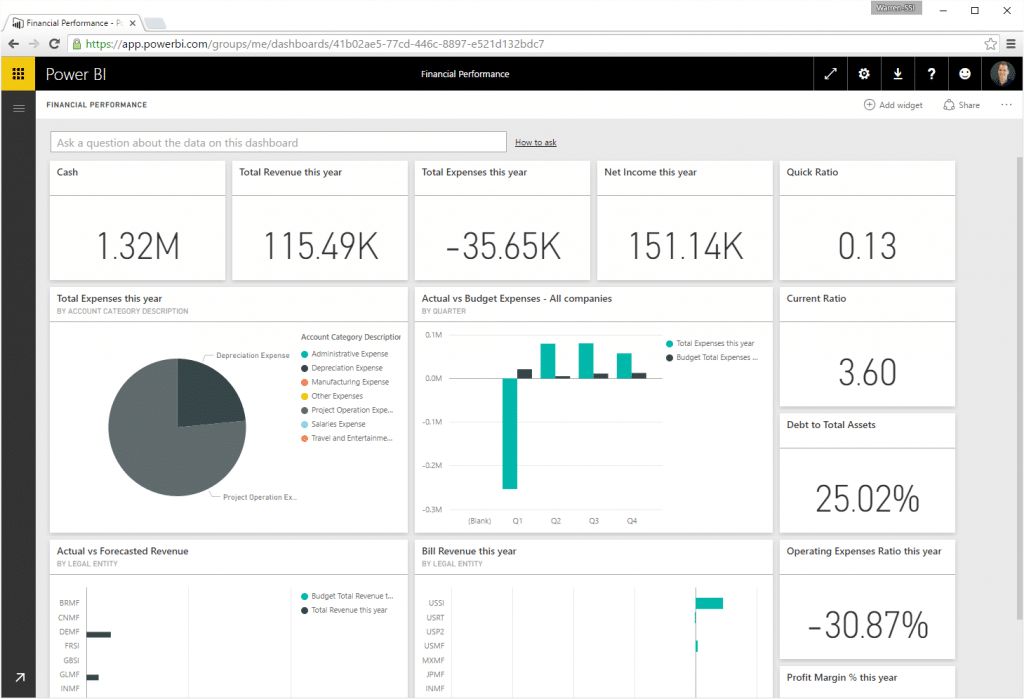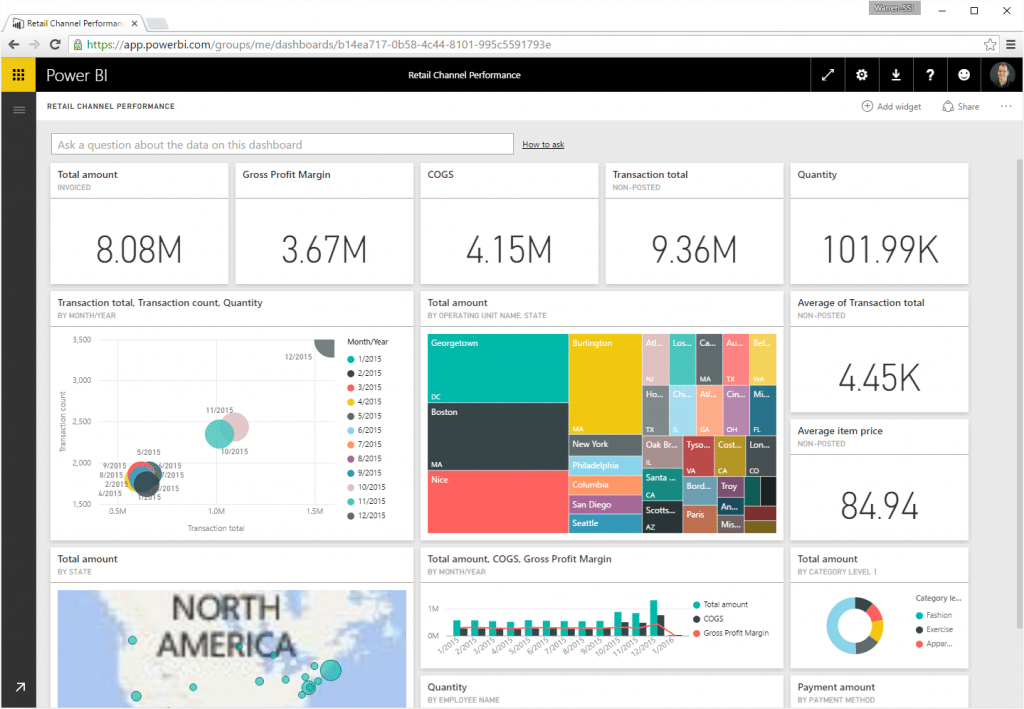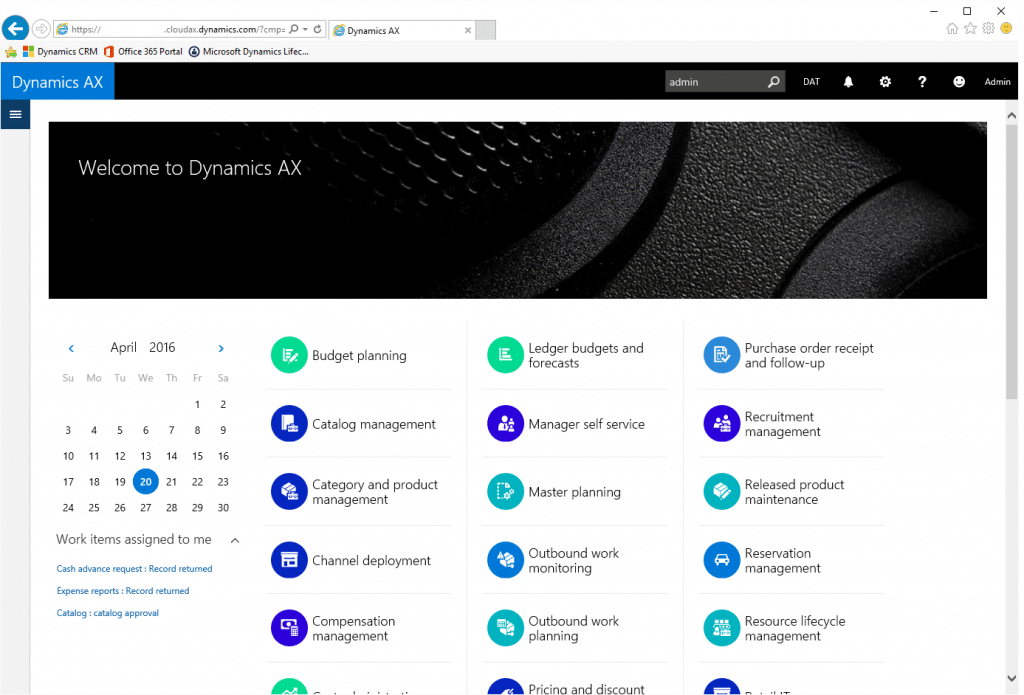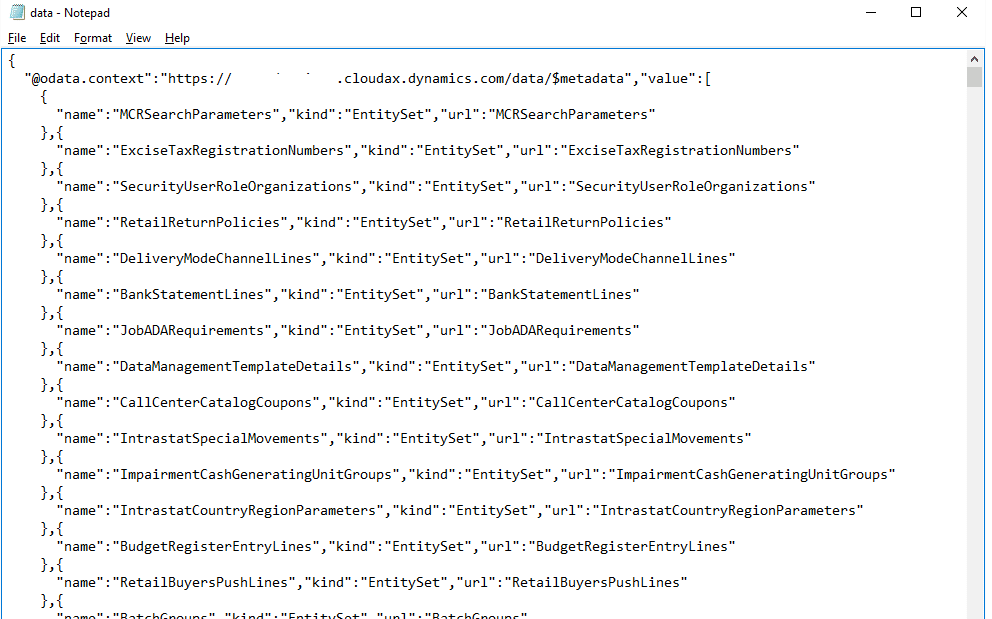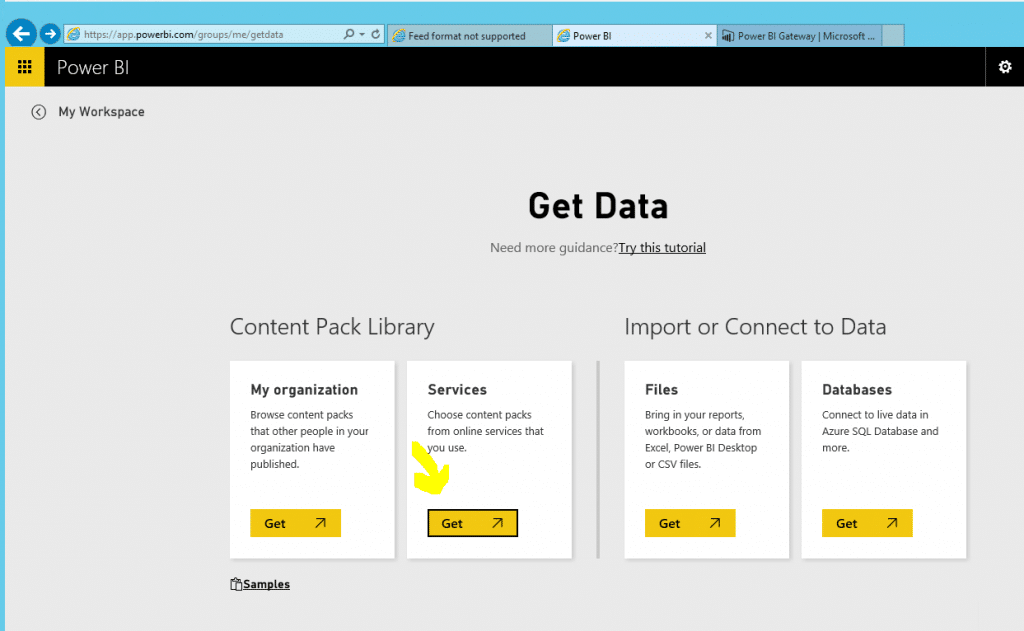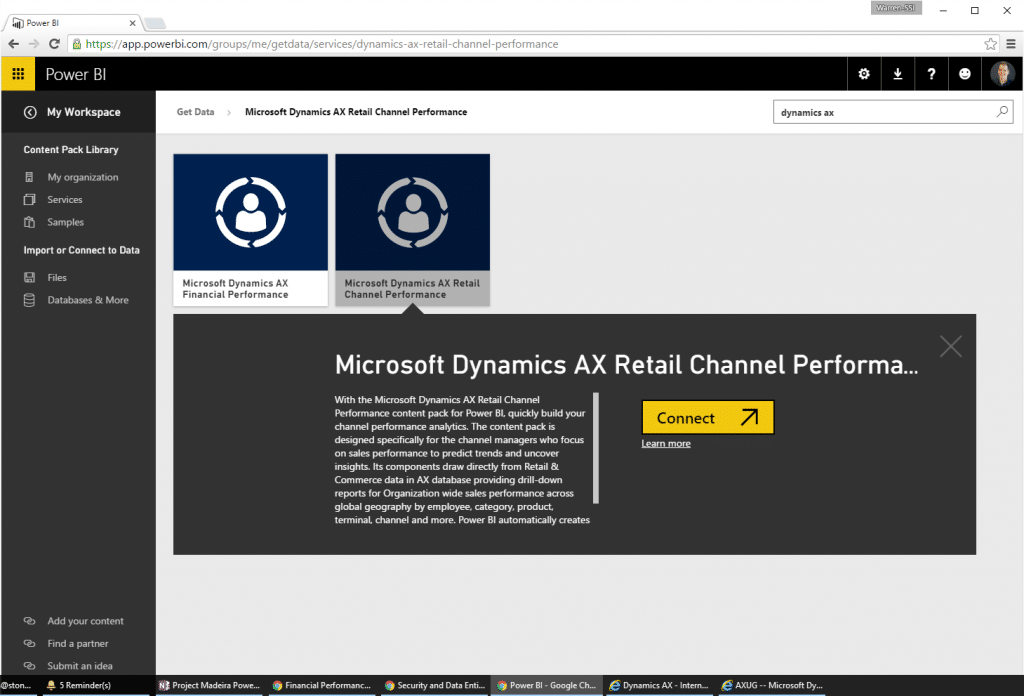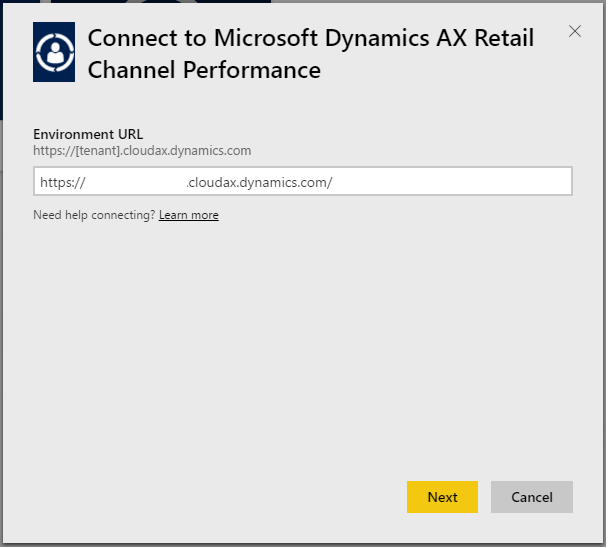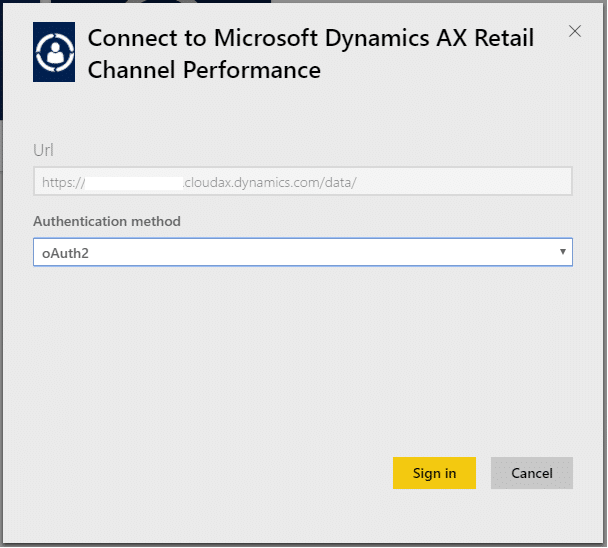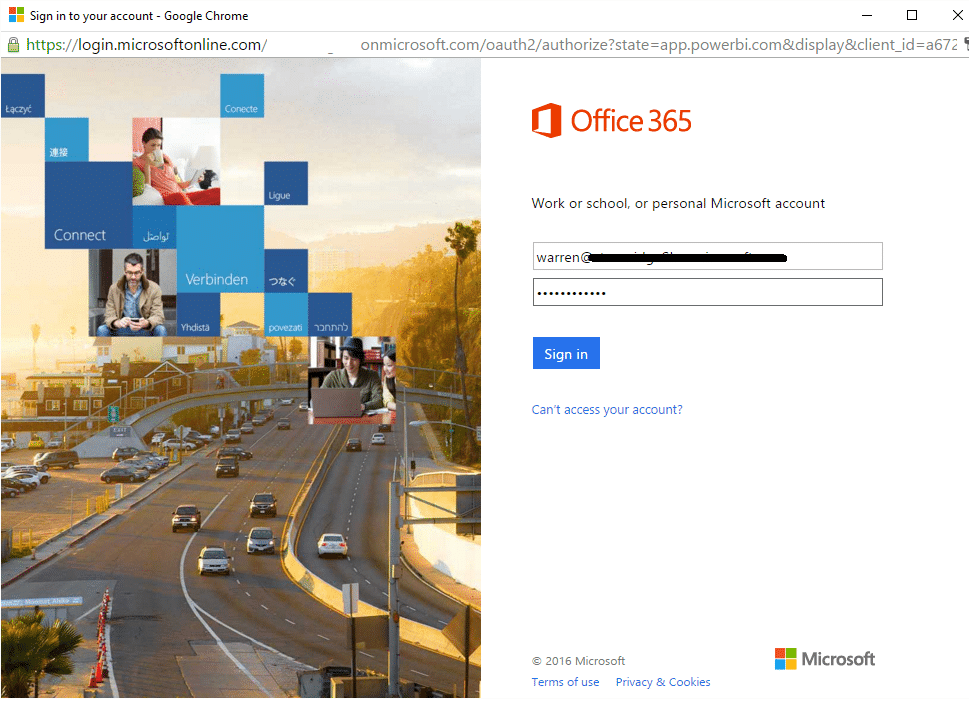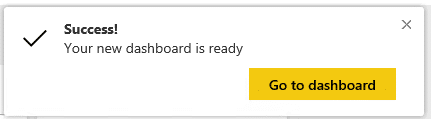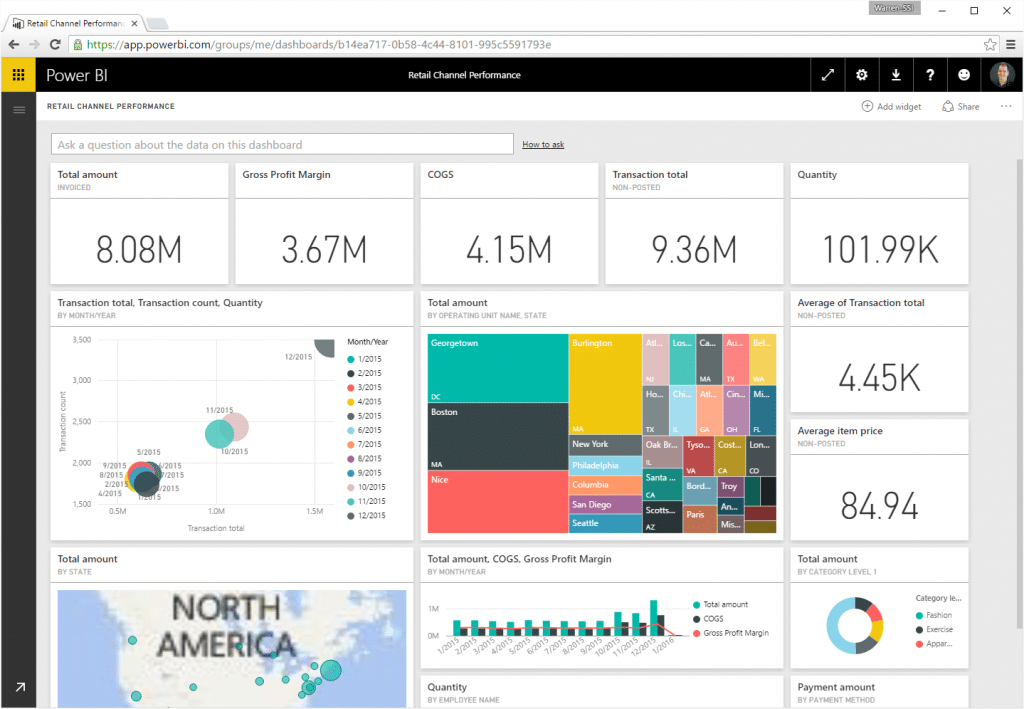How to Integrate Power BI with Dynamics 365 for Operations
This post will cover how to integrate your Dynamics 365 for Operations instance directly with Power BI (free version).
As the current deployment model for Dynamics AX is Azure-hosted, authenticating with Power BI does not need to involve any of the Power BI Gateways. It does use a slightly different authentication method than Power BI with Dynamics NAV, or Power BI with Project Madeira, but we’ll cover those steps below.
Financial Performance
Retail
Prerequisites
- Dynamics AX (AX7) instance and login with permissions to read the OData feeds
- Office 365 Account with Power BI (free)
Note: It is acceptable for the login for Dynamics AX to be different from the login for Office 365 / Power BI. In most live deployments these would be the same using the single sign-on feature, but it is not required.
Contents
Verify User Account to Dynamics AX
Verify Data Entities Are Accessible
Power BI Get Data - Connect to Dynamics AX
Verify User Account to Dynamics AX
- Use a web browser to log-in to your Dynamics AX instance. (The URL should look something like [myinstance].cloudax.dynamics.com)
- You will be presented with a login for a username and password (this login will be used later in this process) and, once entered, will be brought to the Dynamics AX home page:
Verify Data Entities Are Accessible
- In the same session, add /data/ to the base URL, the result should look like: [myinstance].cloudax.dynamics.com/data/
- That should open an XML feed of different data entities available in your Dynamics AX instance.
In my case, IE downloaded the feed as a file and I opened it in notepad for demonstration purposes. Note that this is not necessary other than to verify your account has appropriate permission to access the feed.
Power BI Get Data - Connect to Dynamics AX
With your Dynamics AX data service and authentication verified, you are ready to connect Power BI to Dynamics AX:
- Go to www.powerbi.com (sign-in with O365 credentials)
- Get Data > Services
- Search for Dynamics AX, click on either Financial Performance or Retail Performance (you can repeat this process to get both) and click Connect.
- Environment URL, enter the base URL (without /data/ at the end), i.e.: [myinstance].cloudax.dynamics.com and click Next
- After clicking next this will ask for an Authentication Method. Choose "oAuth2", and click Sign in. This will open a new login page to sign into your Dynamics AX instance.
- Fill in the Username, Password and click Sign In. (Login is the same as what you use to login to Dynamics AX, which may be different than your Power BI login.)
Once authenticated, Power BI will start importing and set up your dashboard.
Once imported, your Dynamics AX dashboard will be accessible on Power BI.
Enjoy!
For More Information
https://ax.help.dynamics.com/en/wiki/powerbi-integration-in-ax7/
https://ax.help.dynamics.com/en/wiki/how-to-create-a-powerbi-report-using-ax-data/
https://powerbi.microsoft.com/en-us/blog/explore-your-dynamics-ax-data-with-power-bi/
Under the terms of this license, you are authorized to share and redistribute the content across various mediums, subject to adherence to the specified conditions: you must provide proper attribution to Stoneridge as the original creator in a manner that does not imply their endorsement of your use, the material is to be utilized solely for non-commercial purposes, and alterations, modifications, or derivative works based on the original material are strictly prohibited.
Responsibility rests with the licensee to ensure that their use of the material does not violate any other rights.