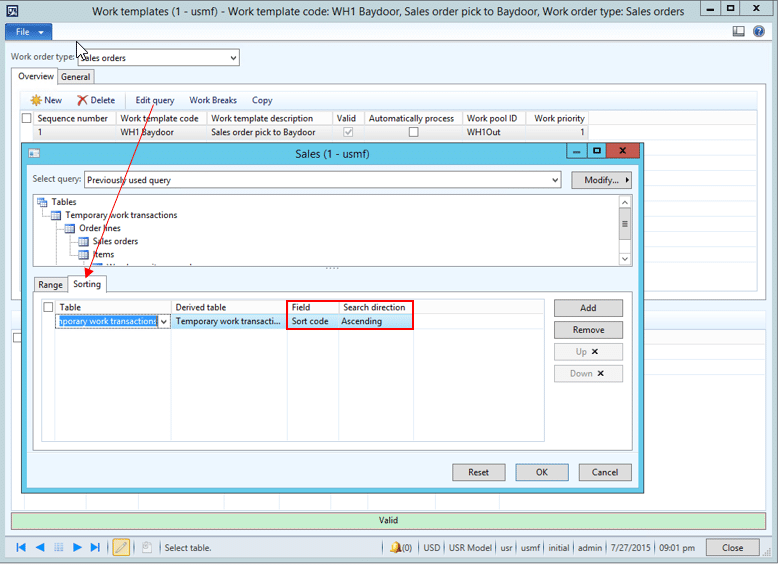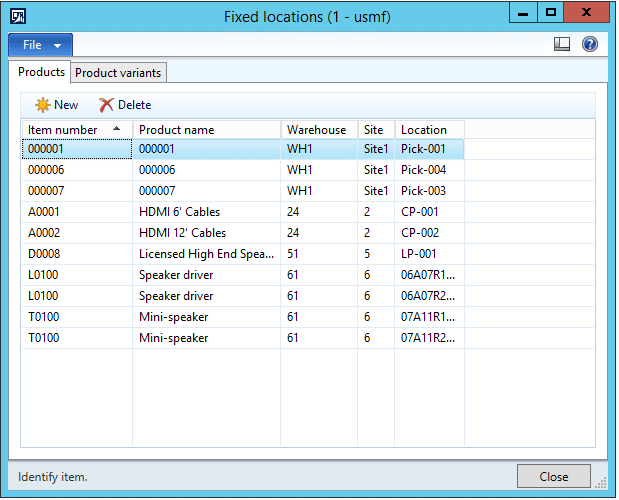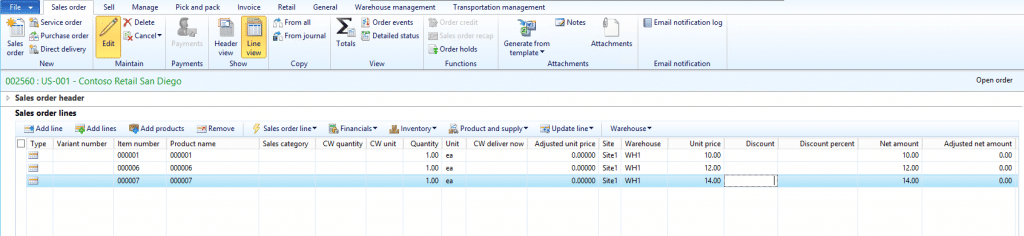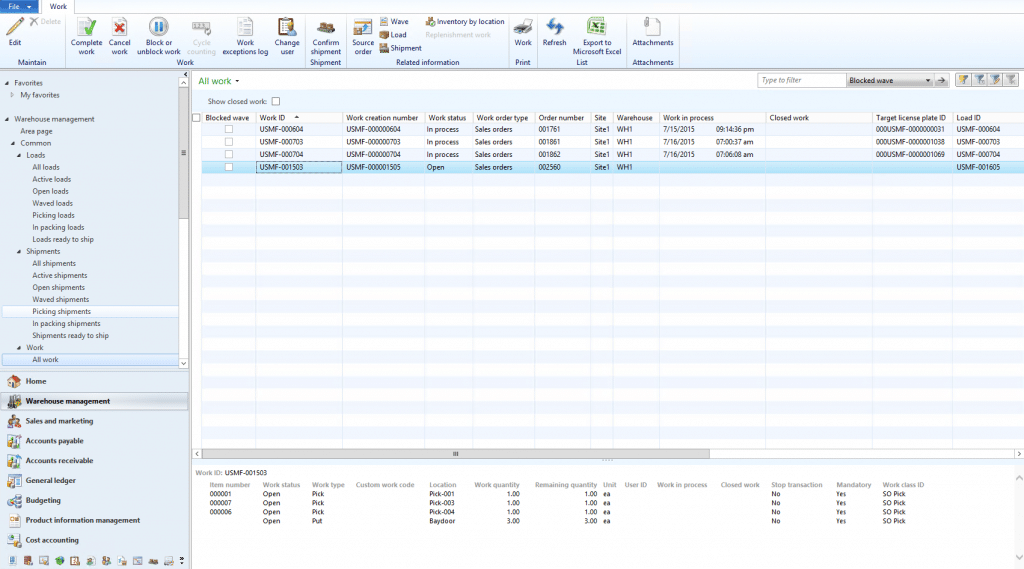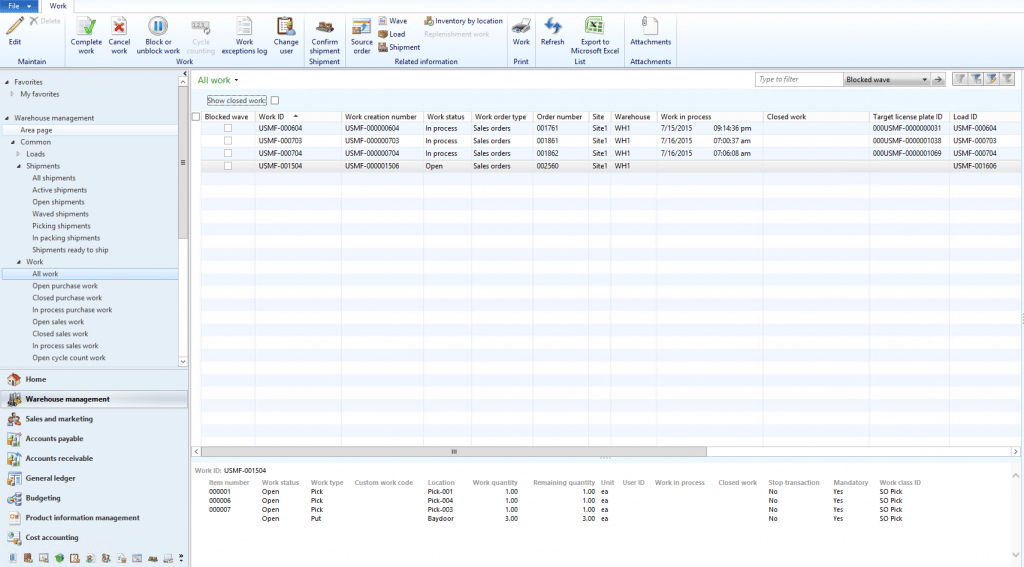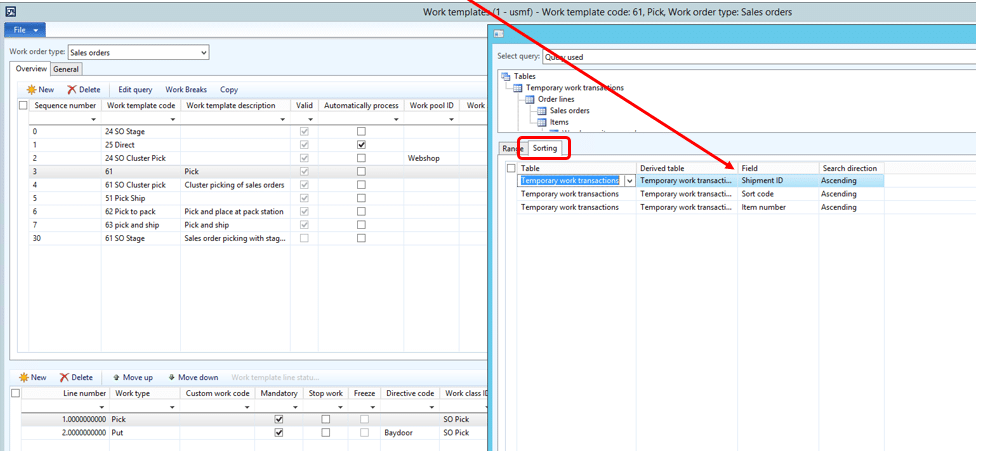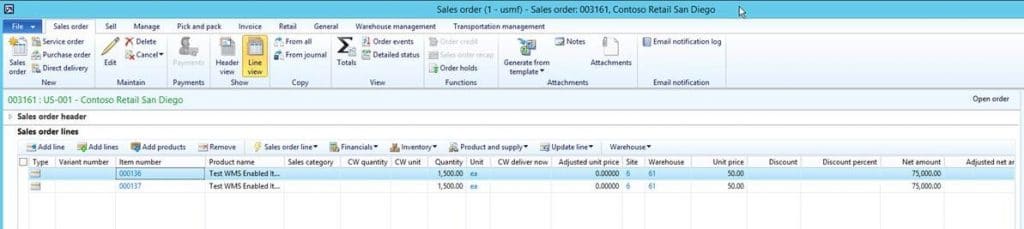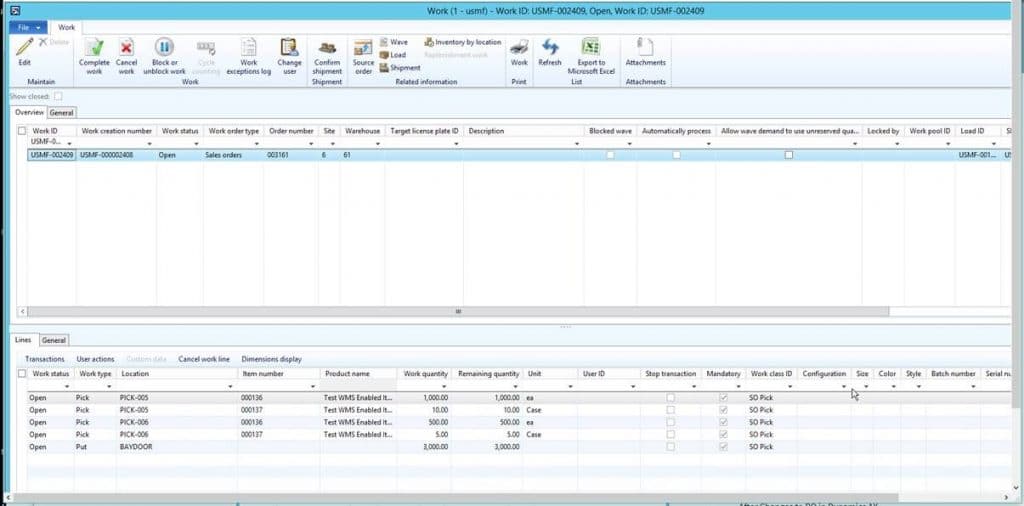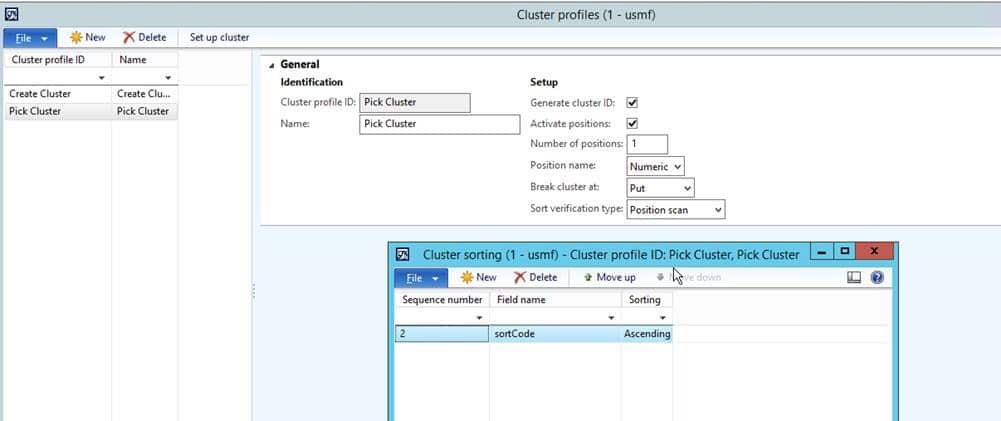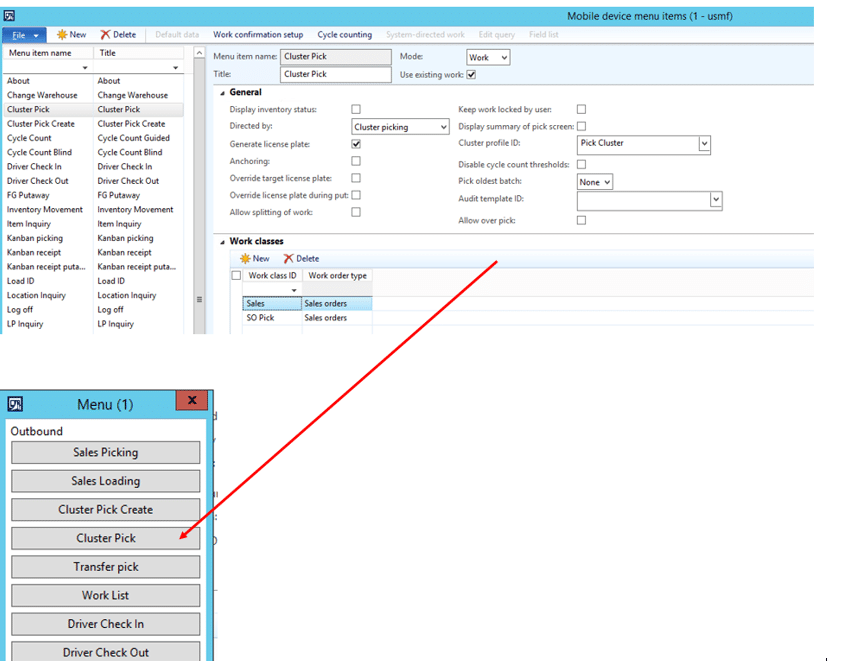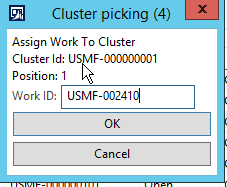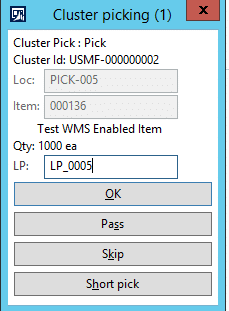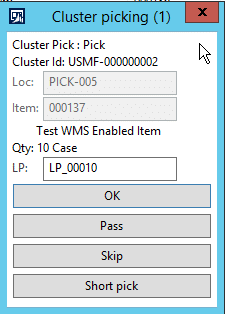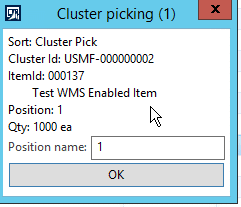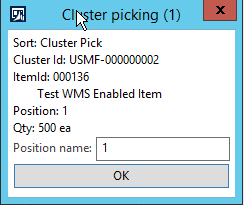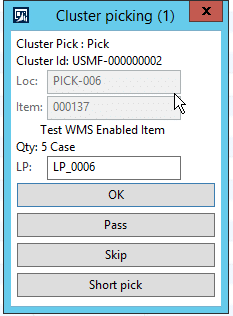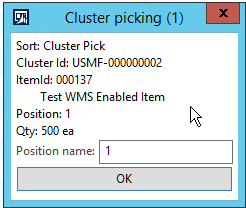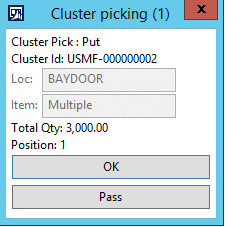How to Sort Sales Picking Work by Location in Warehouse Management in Dynamics AX 2012 R3
In my experience as a consultant and as a support engineer, I’ve found just the mention of the word “sorting” can seem like a daunting task to any user. No matter what it is you are trying to sort, many times it takes trial and error, as well as testing to get it right. In this post, we’ll start with a basic use of sorting in Warehouse Management– how to sort sales picking work in pick face or bin location order.
The first thing you want to do is go to the Locations form and add a sort code number in the Sort code field for each picking location that you want to sort (Warehouse management > Setup > Warehouse setup > Locations). The Sort code field stores the sort order of the locations and by default, it’s populated with a 0. By numbering the pick faces or locations, you can then control the order in which picking work is created. In this example, I added sort codes in numeric order.
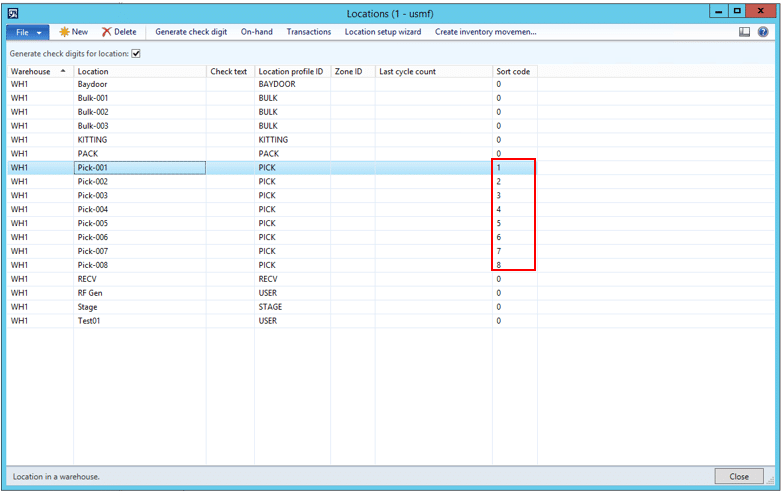
Once you have added the sort codes to the locations, the next step is to add a query to the work template. (Warehouse management > Setup > Work > Work templates)
Select a work template that has a Work order type of Sales orders that will be used for the picking work transactions.
Click on the Edit query button.
On the Sales form, click on the Sorting tab.
Add Sort code as the Field and Ascending as the Search direction.
In this example, I created a sales order for three items, 000001, 000006 and 000007, all of which are located in fixed picking locations: Pick-001, Pick-004, and Pick-003. Notice the locations are not in numeric order.
Here’s the sales order with the three items on it:
Here’s how the work transactions will be created when sorting is used, where the picking will be completed in pick face or bin location order: Pick-001, Pick-003, Pick-004.
Here’s how the work transactions will be created when sorting isn’t used, where picking is completed in the order the items were entered on the sales order not in pick face or bin location order: Pick-001, Pick-004, Pick-003.
Options for Sorting Work by Location
There are other ways you can sort work by location:
1. By adding additional sorts to the work template
OR
2. By using Cluster Picking
Option 1
Add sorts to the work template
The most simple method is to sort by the Location field on the work template. This works if the format of your locations are in numeric/alphanumeric order, for example.
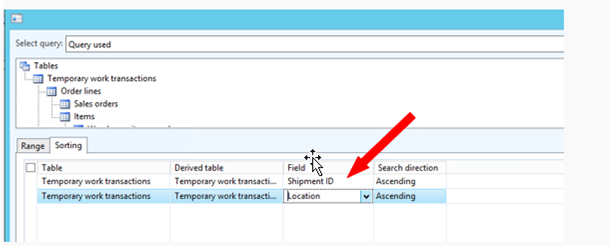
One issue with sorting by the sort order code or the Location only is if you have items in multiple locations, you could end up going back to the same location multiple times during a pick. To optimize the pick path and sort the work by location, you can sort the work by Shipment ID, Sort code, and Item number on the work template, for example.
Verify there is inventory on hand for each item in multiple locations. (These screenshots include reservations from the following sales order)
Enter a sales order with two items on it
Release the sales order to the warehouse and create the work transactions. The work is created in Sort code/Location order, with multiple picks at each location for different item numbers.
Option 2
A second option would be to use cluster picking and set up positions on the cart/user:
The cluster profile can be set up to sort on sortcode:
Warehouse management > Setup > Mobile device > Cluster profiles
Add a cluster picking menu item to the mobile device:
Start the picking work:
Under the terms of this license, you are authorized to share and redistribute the content across various mediums, subject to adherence to the specified conditions: you must provide proper attribution to Stoneridge as the original creator in a manner that does not imply their endorsement of your use, the material is to be utilized solely for non-commercial purposes, and alterations, modifications, or derivative works based on the original material are strictly prohibited.
Responsibility rests with the licensee to ensure that their use of the material does not violate any other rights.