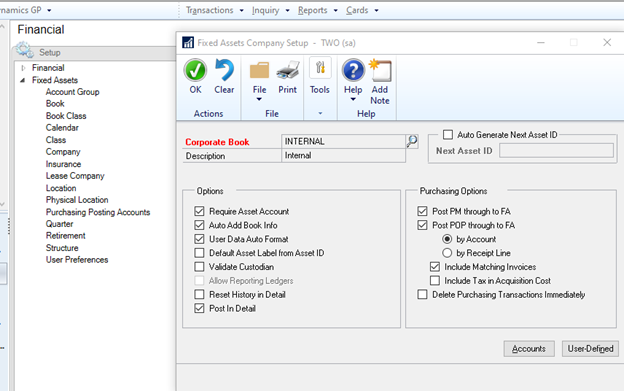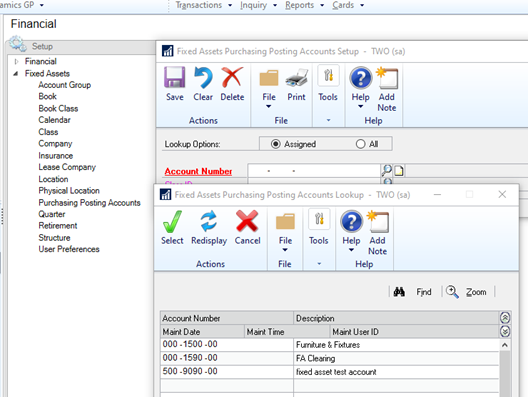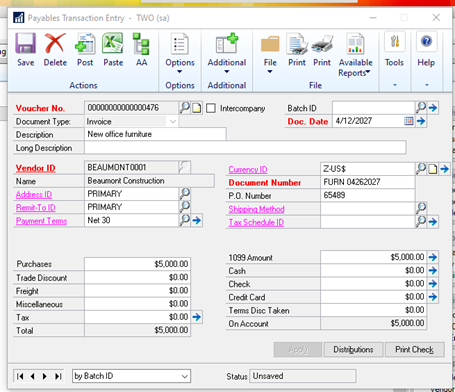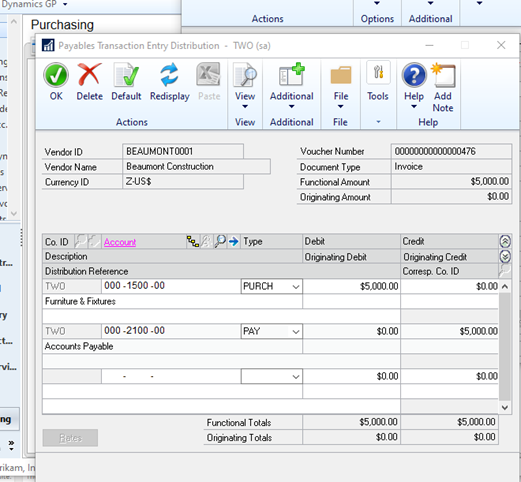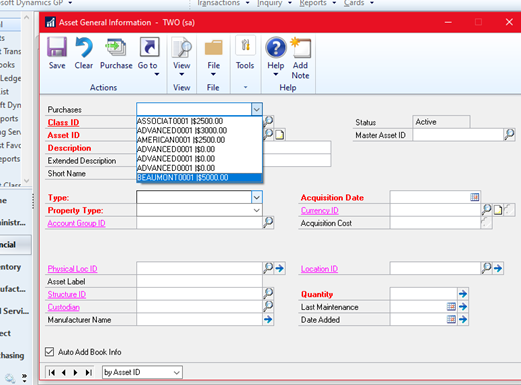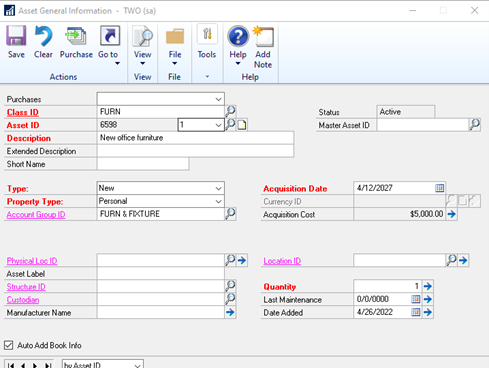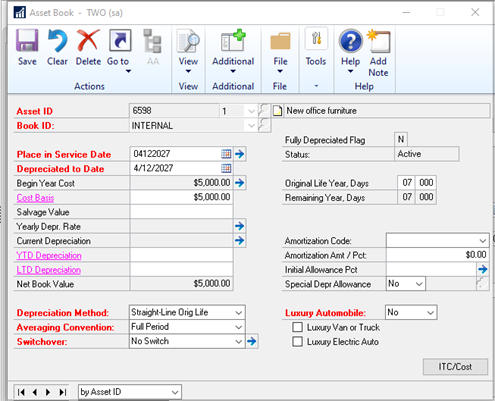Uncommonly Used Features – Integrate Purchasing and Payables to Fixed Assets in Dynamics GP
Being able to integrate Purchasing and Payables to Fixed Assets in Dynamics GP will help you create visibility for your Fixed assets team when new assets are purchased.
Integrate Purchasing and Payable to Fixed Assets in Dynamics GP - Where to start.
The first thing you will need to do is go into Fixed Asset setup (Financial > Setup > Company) and check the box or boxes on the right side of the page, Under Purchasing Options to Post PM through to FA and/or Post POP through to FA, either by account or by Receipt Line.
Once you’ve made your selections, the next thing to do is to set up the Purchasing Posting Accounts, if you are Posting PM through to FA or Post POP through to FA by Account.
The screenshot below shows the Purchasing Posting Accounts Setup window and the lookup on Account Number showing what I have set up for these accounts currently. You can add all of the appropriate accounts here – so if you have Equipment, Vehicles, Computers, Office equipment, etc. This would be any of the accounts that you have identified in your chart of accounts under Fixed Assets.
Once you have the accounts added, now you can just enter transactions either in Payables or through Purchase Orders, depending on your company processes. In the example below, I’ve entered a Payables transaction for $5000.00 for new office furniture. You’ll still populate all of the same data needed for entering payables transactions.
Then go into the distributions for the transaction and make sure you're going to impact your fixed asset account – in the example below, I’m going to change my distribution to the 000-1500-00 account that I have defined in the Purchasing Posting Accounts in Fixed Assets.
Once you’ve confirmed your posting accounts, you can close out of the Distributions window and save or post your transaction as you normally do.
When the transaction is posted, it will create a notification on the Fixed Asset General card showing the Purchase transactions that have been identified as needing a fixed asset setup.
Select the fixed asset you want to add, and then complete the rest of the information on the General tab of fixed assets and save the asset.
Once you save the asset, you can click on the Go To and navigate to the Book to complete the Book setup for the asset.
Verify the setup data here and save. The asset is ready to be tracked and depreciated based on your setups.
This is Part 1 of a series on uncommonly used features in Dynamics GP based on recent presentations during DynamicsCon and Stoneridge Connect. Stay tuned for the next installment, which will focus on using Account Categories to Build Management Reporter reports.
Questions?
If you have any questions, don’t hesitate to reach out – we’re happy to assist you!
Under the terms of this license, you are authorized to share and redistribute the content across various mediums, subject to adherence to the specified conditions: you must provide proper attribution to Stoneridge as the original creator in a manner that does not imply their endorsement of your use, the material is to be utilized solely for non-commercial purposes, and alterations, modifications, or derivative works based on the original material are strictly prohibited.
Responsibility rests with the licensee to ensure that their use of the material does not violate any other rights.