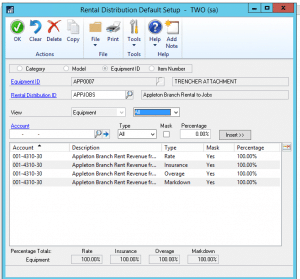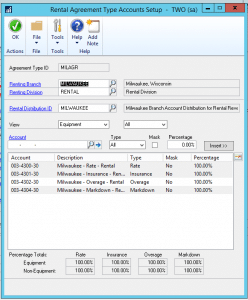Advanced Rental Module Setup in Key2Act EMS Equipment Management: Rental Accounts
Rental account distributions
Rental account distributions in Key2Act allow you to distribute the income from rental agreement lines into multiple accounts, depending on who owns the equipment and who is renting the equipment or based on the equipment ID, model, category, and/or item number.
You can have unlimited account distributions for each rental agreement line. In addition, you can specify an ownership percentage, based on who owns the equipment and who is renting the equipment.
This feature is for customers who want to distribute rental income:
- Into multiple accounts.
- Between different branches and divisions, depending on who owns the equipment, and who is renting the equipment.
- By model, category, equipment, and/or item.
About rental account distributions
When you create an agreement, default account distributions filter down to the agreement header and agreement lines based on how the following options have been set up:
- Account distribution templates--Account distributions have been grouped and assigned a Rental Distribution ID, which, when selected for use on the agreement, automatically fills in the distribution lines from the template.
- Account distribution defaults--Account distributions fill in automatically if assigned to the equipment ID, category, model and/or item number that is used on the agreement.
- Distribution default groups--Account distributions fill in automatically if assigned to the agreement type or branch and division used on the agreement.
How account distributions fill into the agreement
When an agreement is first created, account distributions fill from either the distribution default group assigned to the agreement type or, if distributions are not set up per agreement type, from general rental setup. Once an agreement line is created, the system uses the distribution default that is associated with the equipment ID, category, model, or item number. If no defaults are set up there, the initial distributions used in the agreement header will be retained
About rental account allocation
When you choose to allocate accounts, you must do so for every rate type (Rate, Insurance, Overage, and Markdown), and the account distributions for each type must add up to 100%. This applies to every window/area in which you enter account distributions.
If rental account distributions are not fully allocated, a message will display asking if you would like to continue to close.
- Choose Continue to close the window.
- Choose Cancel to return to the window, where you can continue to allocate distributions.
Note: If you are using Receivables Management Posting (Rental Setup option), Markdowns will not appear as a type for which you can assign account distributions.
About rental distribution percentages
You can specify what percentage of ownership is attributed to each owning and renting branch and each owning and renting division and split the revenue accordingly. For example, 35% may go to the owning branch and 65% to the renting branch.
You can also specify what percentage of revenue is assigned to each account, for each account type. For example, you might have two accounts set up on an agreement line for the account type called Rate; 50% can be distributed to one Rate account and 50% to the other Rate account. You can do the same for the remaining rental account types: Insurance, Overage, and Markdown.
For one Rate account, the owning branch would get 35% of the 50% share, or 17.5% of the total. The renting branch would get 65% of 50%, or 32.5%. The distributions would be the same for the second-Rate account, since that too is set up for 50%.
If the owning and renting branches are different, branches will take precedence over divisions for the percent on ownership calculation. If the owning and renting branches are the same, the owning division percentages will be used.
Setting up account distribution defaults
You can set up default distributions to be associated with an equipment ID, category, model, and/or item number. You can choose an account distribution template (Rental Distribution ID) to fill in, or manually choose the accounts on the setup window.
- Choose Microsoft Dynamics GP > Tools > Setup > Equipment > Rental > Distribution Defaults.
- Choose a radio button and choose the Category, Model, Equipment ID or Item Number to which you wish to assign distributions.
Note: If Equipment ID, Category, or Model is selected, only Equipment accounts will fill in from the Rental Distribution ID. If Item Number is selected, only Non-Equipment accounts will display.
- When you’re finished assigning distribution defaults, choose OK.
Copying account distributions from one equipment entity to another
To save time, you can copy account distribution defaults from one equipment ID/category/model to another equipment ID/category/model, or from one item number to another. You cannot copy from a category, model, or equipment ID to an item number, or vice versa. You can only copy from an item number to another item number.
- On the Rental Distribution Default Setup window, choose an Equipment ID, Category, Model or Item Number from which to copy.
- Choose Copy to open the Copy Distribution Default Setup window.You could have also left the Rental Distribution Default Setup window blank BEFORE choosing the Copy button. In this case, you would have to enter a From and To entity on the window below.
- Complete the following fields. An indicates a required field:
- Filter Type--Choose a type from which to copy (Category, Model, Equipment ID, Item Number).
- Copy From--Choose a Category, Model, Equipment, or Item record from which to copy.
- Filter Type--Choose a type to which to copy (Category, Model, Equipment ID, Item Number).
- Copy To--Choose a Category, Model, Equipment, or Item record to which to copy.
- Choose Copy.
Setting up distribution default groups
You can set up distribution default groups by agreement type or renting branch and renting division. You can choose an account distribution template (Rental Distribution ID) to fill in, or manually choose the accounts on the setup window.
- Choose Microsoft Dynamics GP > Tools > Setup > Equipment Management> Rental > Agreement Types.
- Choose an agreement type and choose Accounts to open the Rental Agreement Type Account Setup window.
- Enter a Renting Branch and/or Renting Division.
- When you are finished assigning distribution default groups, choose Save.
Under the terms of this license, you are authorized to share and redistribute the content across various mediums, subject to adherence to the specified conditions: you must provide proper attribution to Stoneridge as the original creator in a manner that does not imply their endorsement of your use, the material is to be utilized solely for non-commercial purposes, and alterations, modifications, or derivative works based on the original material are strictly prohibited.
Responsibility rests with the licensee to ensure that their use of the material does not violate any other rights.