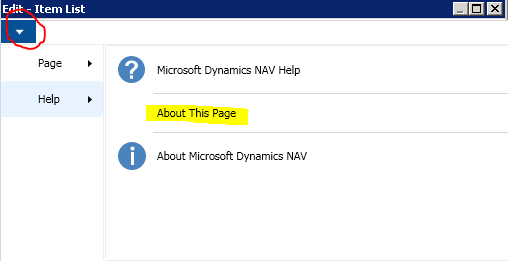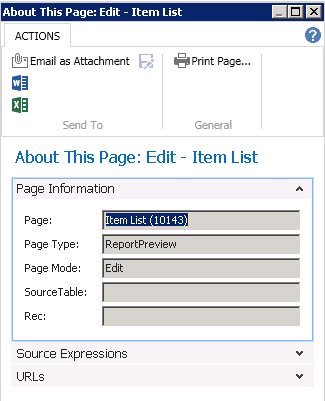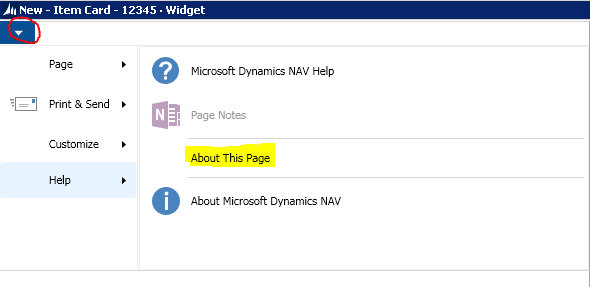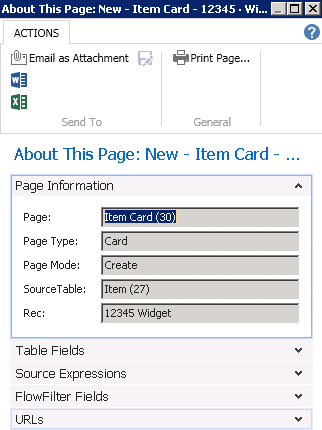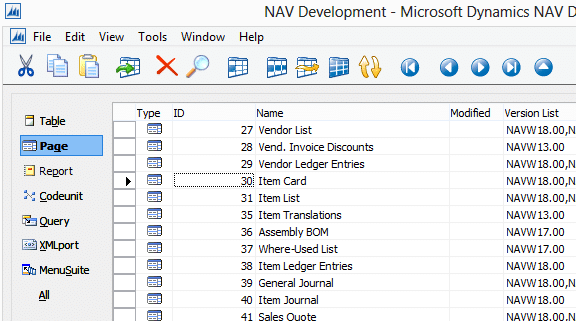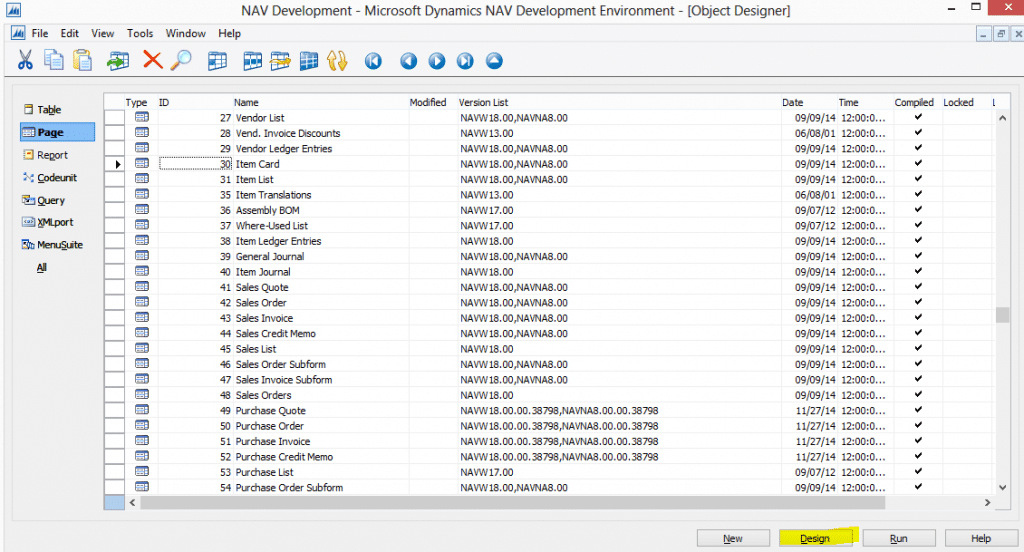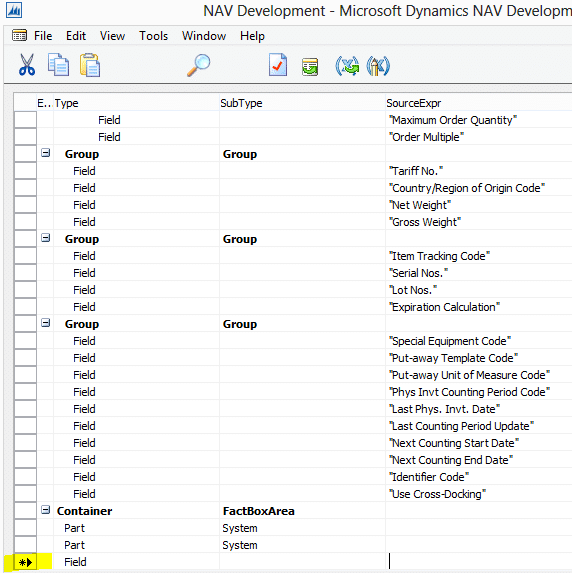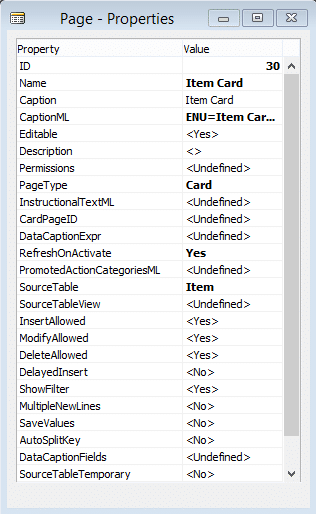Dynamics NAV Development for Non-Developers: Part 3 – How to Find the Object You Want to Change
If you are going to alter an object in NAV (generally a table, page or report), you cannot begin until you know where to find it. This process to find the object you want to change in Dynamics NAV varies, depending on which type of object you are after. We will describe the main three object types and how to identify them here. For a longer discussion of data structure and relationships in Dynamics NAV, see Dynamics NAV Development for Non-Developers: Part 2 in this series.
Additionally, we are assuming you are working from the Role-Tailored Client and have access to the Development Environment (Object Designer).
How to Identify the Report
a. Select the report from the Role-Tailored Client to return the Request Page [example using “Inventory – List” report]
b. From the request page, select the blue drop-down arrow in the upper left and then select “About This Page”. Alternatively, you may select Ctrl+Alt+F1.
c. Note the number in parenthesis next to the “Page” name [this report is number 10143]
d. Find the matching report number in the Development Environment (Object Designer)
How to Identify the Page
a. Open the page in the Role-Tailored Client [example using “Item Card” page]
b. Select the blue drop-down arrow in the upper left and then select “About This Page”. Alternatively, you may select Ctrl+Alt+F1.
c. Note the number in parenthesis next to the “Page” name [this page is number 30]
d. Find the matching page number in the Development Environment (Object Designer)
How to Identify the Table
a. To identify a table, it is often best to start with a page that uses that table [this example will focus on the item card]
b. Find the page object in the development environment (see instructions to locate a page above)
c. Select the “Design” button to view the definition of the page
d. From the Page Designer, go to the bottom line, and then one more line below (as if you are inserting a new line at the bottom). You will know you are on the correct line when you see an asterisk to the left of the line.
e. With the cursor on that “blank” line, select the Properties icon or Shift+F4. The page accesses the “SourceTable” (“Item” in this case)
f. Find the matching table name in the Development Environment
The rest of the Dynamics NAV Development for Non-Developers series assumes access to, and identification of, the object in the development environment. From there, any needed modifications may be made.
Under the terms of this license, you are authorized to share and redistribute the content across various mediums, subject to adherence to the specified conditions: you must provide proper attribution to Stoneridge as the original creator in a manner that does not imply their endorsement of your use, the material is to be utilized solely for non-commercial purposes, and alterations, modifications, or derivative works based on the original material are strictly prohibited.
Responsibility rests with the licensee to ensure that their use of the material does not violate any other rights.