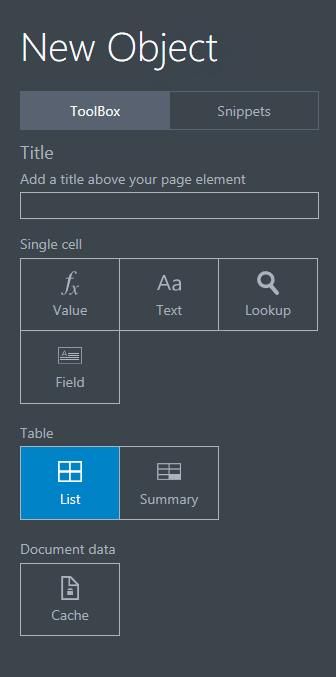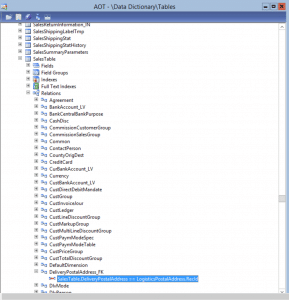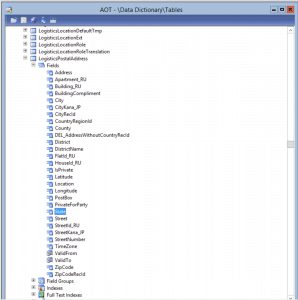Eric’s Atlas Reporting Tips
Atlas 6.0 is the latest version of Globe Software's business intelligence tool, and is very well adopted across the customer channel. At this time, I believe 1 out of every 6 customers on Microsoft Dynamics AX are using Atlas today. I haven't officially been trained on Atlas - I've tried to join the training multiple times, but my schedule always got in the way.
We use this BI solution for our own company, so when it came time to build reports for our internal system, I needed to figure out enough to be dangerous. I'm going to share some of the key Atlas reporting tips that I've learned. If you don't see what you're looking for here, my team members are well versed, and are always able to fill in the gaps.
Building Reports
Here are some of the things I've found to be the most helpful as I build these reports:
- I like to use a "List" object when I create a report - it gives me the chance to combine tables into one data spreadsheet that I can use to build PivotTables
- The hardest part about building a report is figuring out what table you want. There are several common tables that you'll quickly learn (CustTable, SalesTable, ProjTable, etc.) but if you want guidance on what report to find - there are a couple resources:
- Microsoft has published a list of all the tables in AX 2012 - https://www.microsoft.com/en-us/download/details.aspx?id=17093
- You can find the link to the table within Dynamics AX - whenever you're on a record, right-click and choose Personalization. On that screen you can see the query the system is running in the "System Name" box on the lower right.
- If you have access to it, you can open up the Application Object Tree (AOT). To open the AOT, go to the upper right in the "Windows" icon, click and choose New Development Workspace to open the AOT. Once you're in the AOT, you can see what data is in each table or you might find a view that has the data in it - views are typically easier to query for reporting purposes.
- Once you have the table or view you want, you can create calculated fields (fairly straight-forward) and you can merge tables (connect to another table or view). For example, you can query the CustTable to get the customer number but it doesn't contain the name of the customer. To get the name, you need to merge tables with the DirPartyTable to get the customer name. You connect the Name field from CustTable to the Record-ID field of the DirPartyTable and then the "Name" field on the DirPartyTable shows you the customer name
- Most of the time I need to pull my report by dates, so I have this standard formula that I use to create a weekly filter that works well with Atlas. I have an End Date (6/13/2015) which I update, then a Start Date (End Date - 6 or 6/7/2015) and those numbers go together to create the Atlas filter (=CONCATENATE(TEXT(Start Date,"m"),"/",TEXT(Start Date,"d"),"/",TEXT(Start Date,"yyyy"),"..",TEXT(End Date,"m"),"/",TEXT(End Date,"d"),"/",TEXT(End Date,"yyyy"))). Then I set the filter to link to the field with that formula which allows me to update the report each week. As soon as the filter date changes, the data refreshes.
Tracking Down Table Connections
I was visiting a customer last week who needed to pull the State onto their sales report. They had spent several hours trying to find it, but it's not easy to find. We needed to put on our CSI hats to figure it out.
They were pulling a report from the SalesTable to show their sales and we found the Delivery Address as that should tell them what the state the delivery went to - that's what they wanted. Unfortunately, when you pull that field on the report, is shows a RecId. Now is when the investigative portion comes in, we need to figure out how to get the state given this Delivery Address RecId.
The easiest way to do this is to open up the AOT to find the table and the relationship to the table that stores the state. Under the tables area in the AOT, scroll to SalesTable:
Within the SalesTable, you can look under Relations to see the fields that have a relationship with another table. Under DeliveryPostalAddress you can see the link between that field and the LogisticsPostalAddress table. It shows you how to merge the field with the RecId of that table to make the join.
Once you've made the join, now you can pull whatever fields from the new table back into your report, including the State field:
This just scratches the surface on what you can do with Globe Software's Atlas tool - but these are a few of the things that took me awhile to figure out. I hope this gets you started and let us know if we can help take your reporting to the next level.
Under the terms of this license, you are authorized to share and redistribute the content across various mediums, subject to adherence to the specified conditions: you must provide proper attribution to Stoneridge as the original creator in a manner that does not imply their endorsement of your use, the material is to be utilized solely for non-commercial purposes, and alterations, modifications, or derivative works based on the original material are strictly prohibited.
Responsibility rests with the licensee to ensure that their use of the material does not violate any other rights.