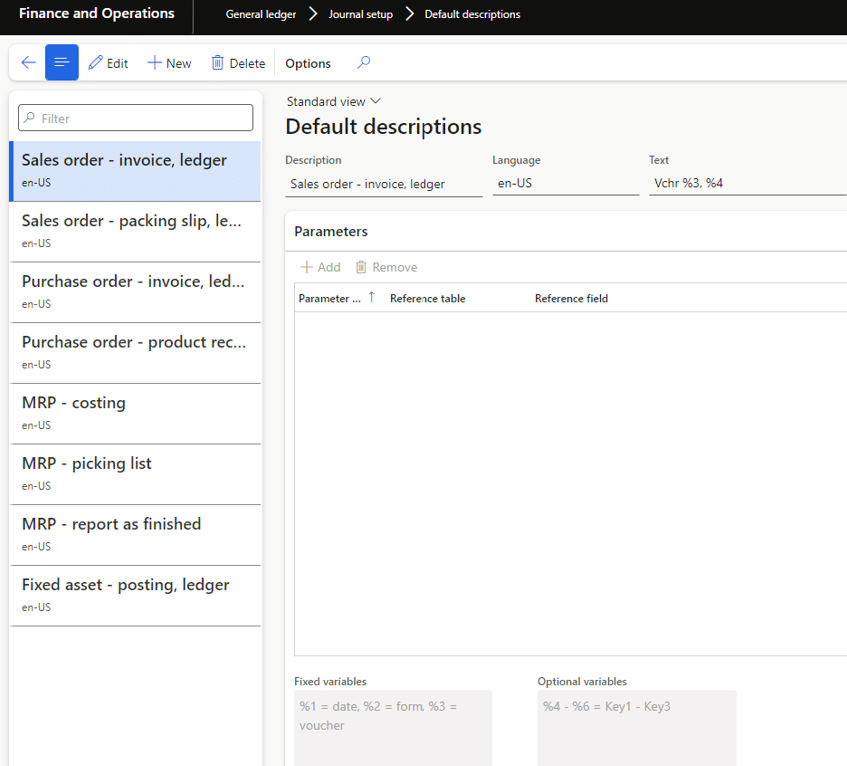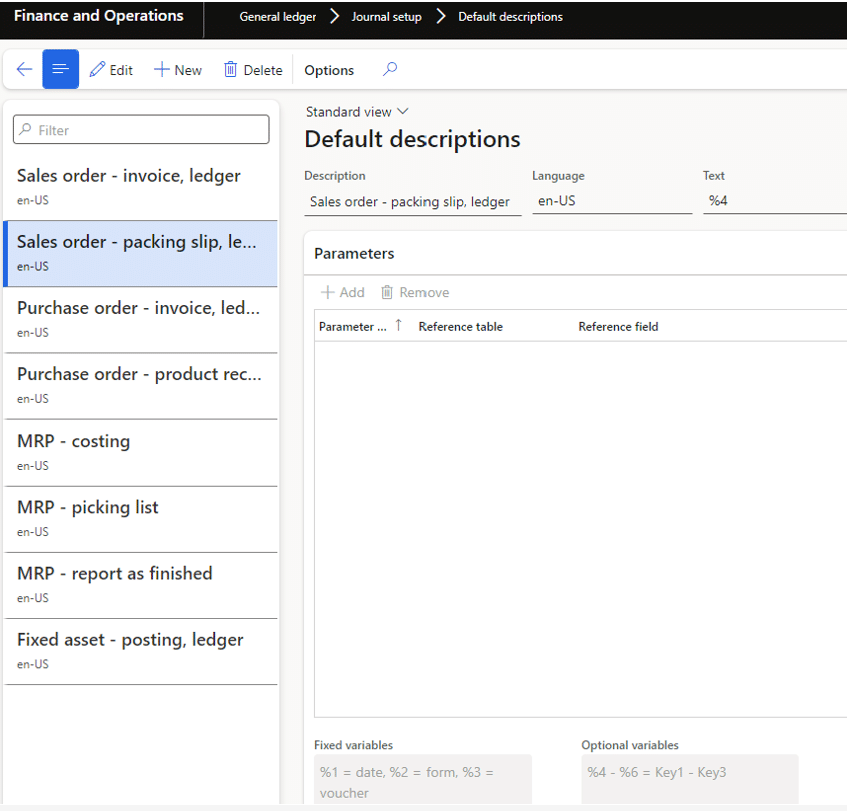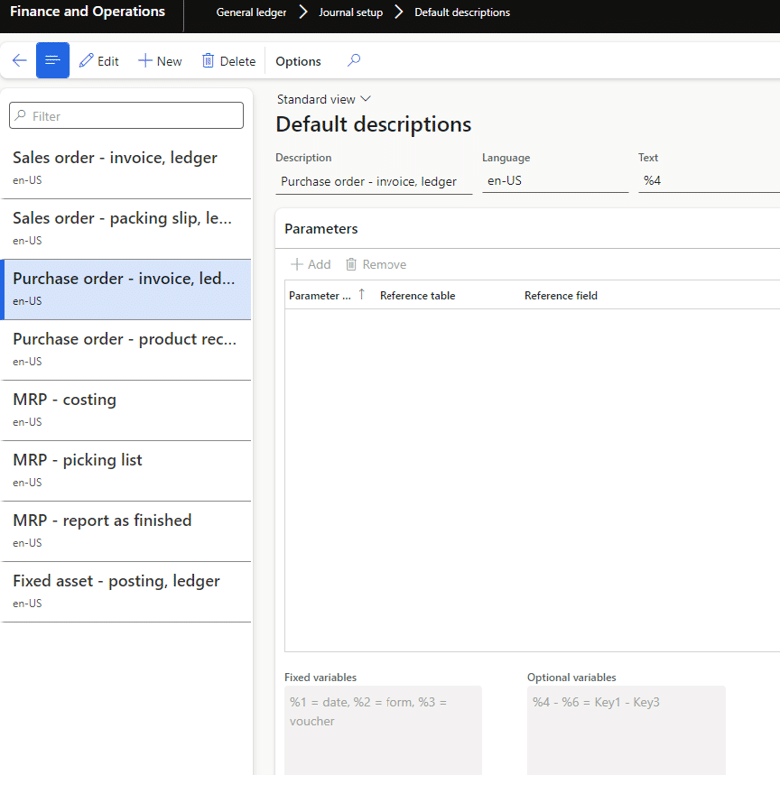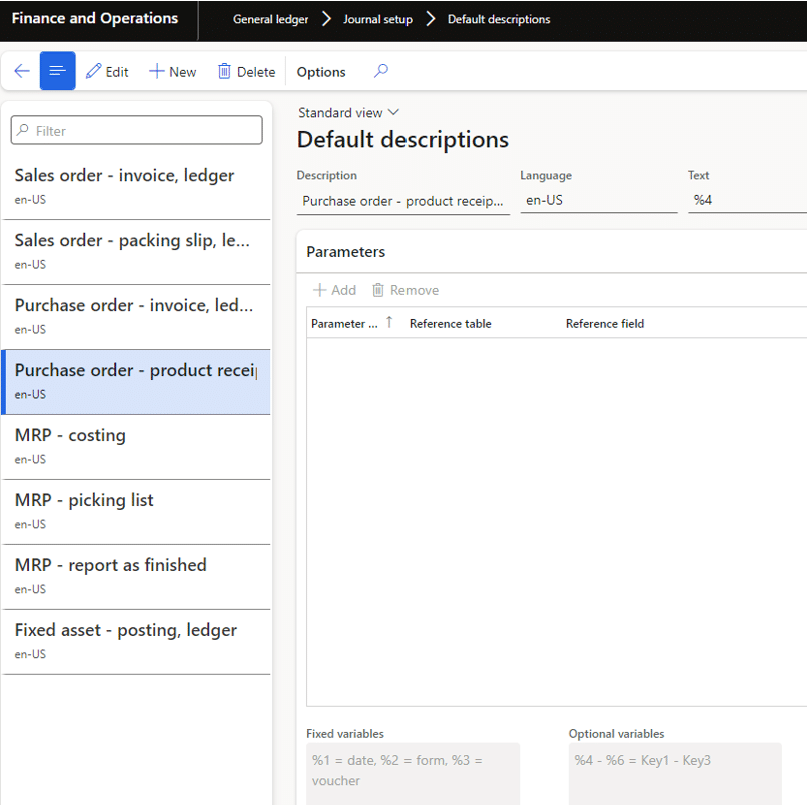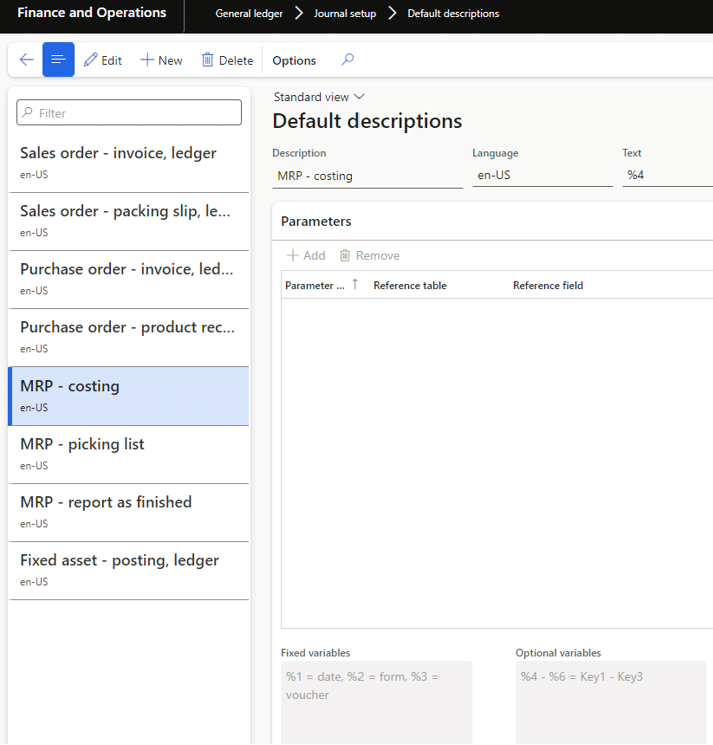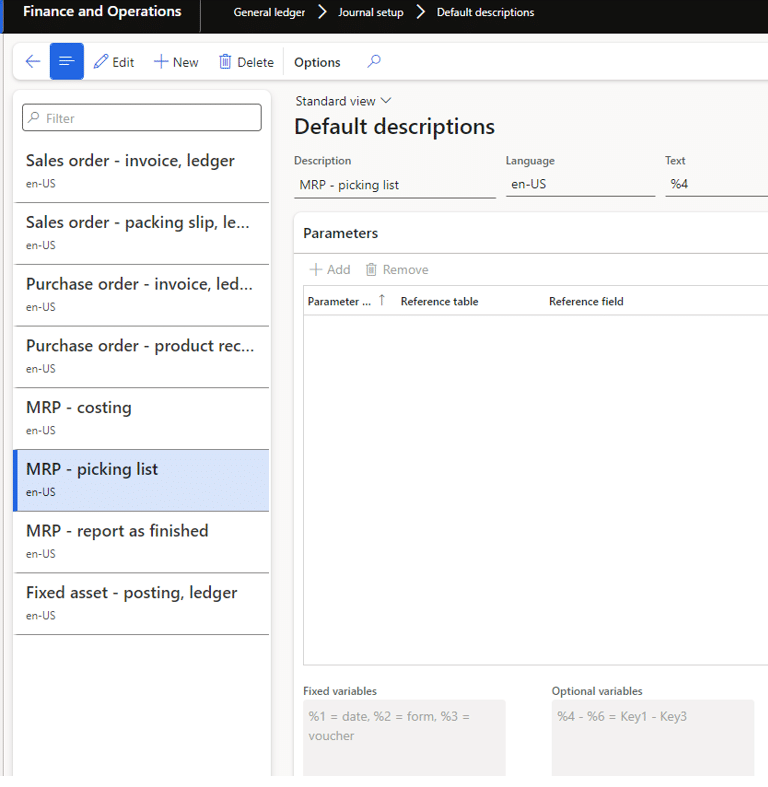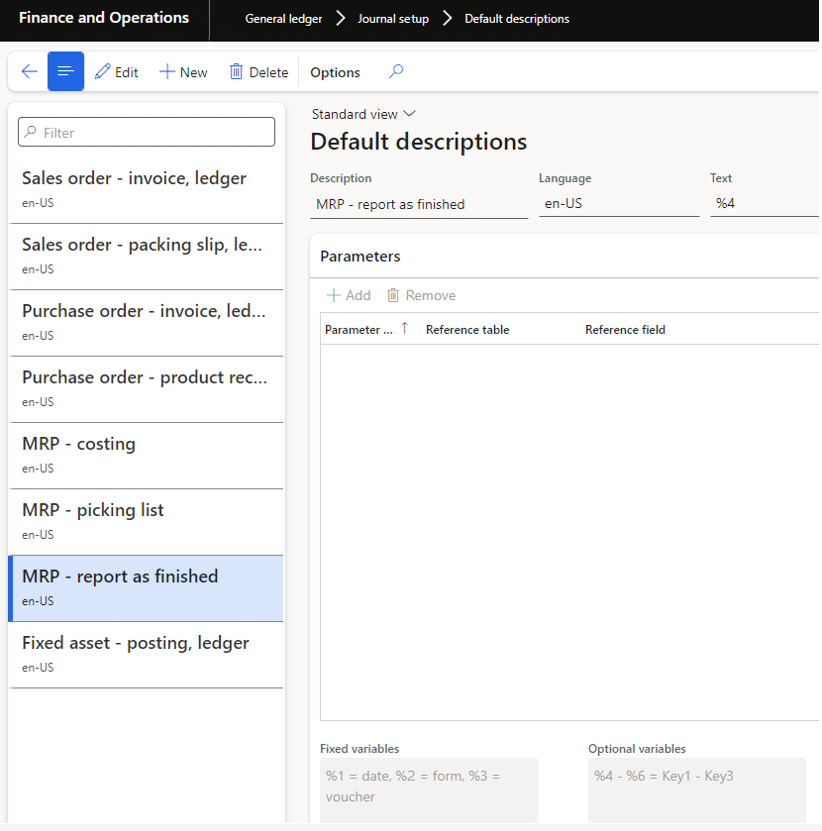Gaining General Ledger Visibility to Transactions with Default Descriptions in Dynamics 365 Finance and Operations
Using default descriptions in Dynamics 365 Finance and Operations gives you greater insight into transactions attached to sales, purchase, and production orders in your General Ledger (GL)
If you have ever searched for this information, you know it is a struggle to find it, and there are no out-of-the-box tools to do that without doing a lot of drill-backs and copying the information into Excel for analysis.
Addressing the Issue: Use Default Descriptions in Dynamics 365
Instead of going through that exercise, it is fairly easy to add the sales order to the description field via Default Descriptions. To add them, go to General Ledger> Journal setup > Default descriptions and then follow these steps:
1) Click New
2) Find the document type you want to push to the GL in the Description field
In the example, it is a Sales order to the ledger. Select it ‘Sales order – invoice, ledger.’
3) Enter in the Language.
4) Click Save.
5) In the Parameters section, select the reference table. In this example, it is Sales orders.
6) Find the reference field. In the example, we are adding the sales order ID or SalesID.
7) Back in the top row, in the Text field, enter %4.
Whatever is in the text field will populate in the Description field in the GL. I have also added the voucher (%3) in my example. You can find that reference at the bottom of the page. They are greyed out but easy enough to read.
It should now look like this:
8) I have also added the Sales order – Packing slip, ledger.
It looks like this:
It is now ready to view transactions at the GL level. I processed a sales order through the packing slip and the invoice. Below is the view from the GL when searching the description field for SO 00106.
Additional Examples of How to Use Default Descriptions in Dynamics 365 Finance and Operations
Here are other types of transactions you can use default descriptions to track at the GL level:
This one will show the PO with any PO invoice ledger posting:
This one is for the product receipt for the PO:
This will track all the production costing GL entries:
This will track any production picklist postings in the GL:
This one tracks the reports as finished journal postings:
This will track any fixed asset postings:
With these examples, it is easier to track the posting flow of transactions through Finance and Operations. You just filter the description to the particular order number and then can see all the transactions related to it.
Want to Learn More Ways to Streamling Processes in Dynamics 365 Finance and Operations?
Under the terms of this license, you are authorized to share and redistribute the content across various mediums, subject to adherence to the specified conditions: you must provide proper attribution to Stoneridge as the original creator in a manner that does not imply their endorsement of your use, the material is to be utilized solely for non-commercial purposes, and alterations, modifications, or derivative works based on the original material are strictly prohibited.
Responsibility rests with the licensee to ensure that their use of the material does not violate any other rights.