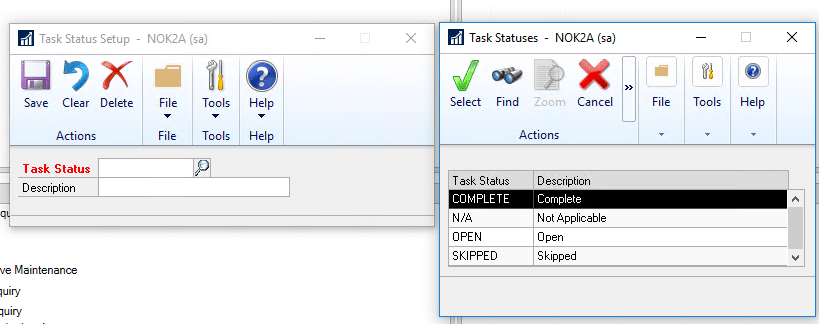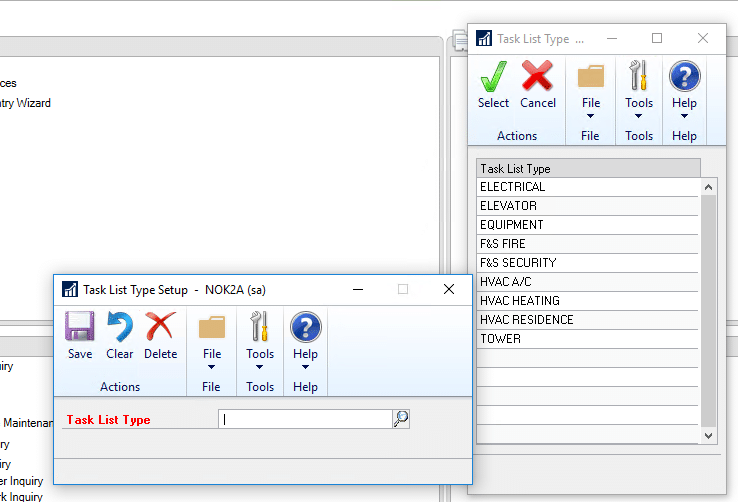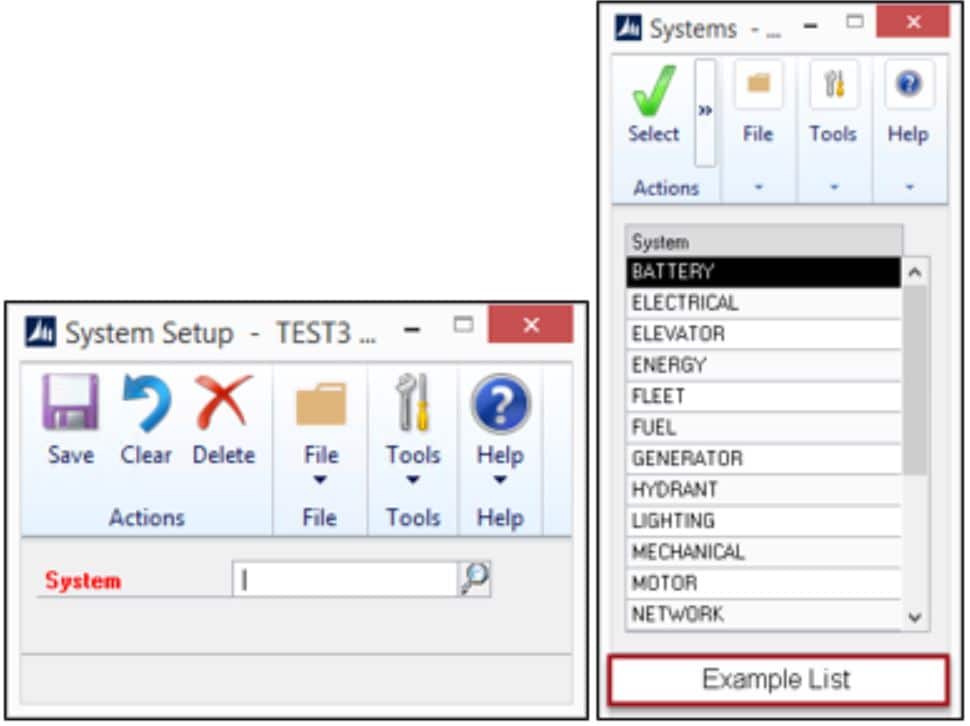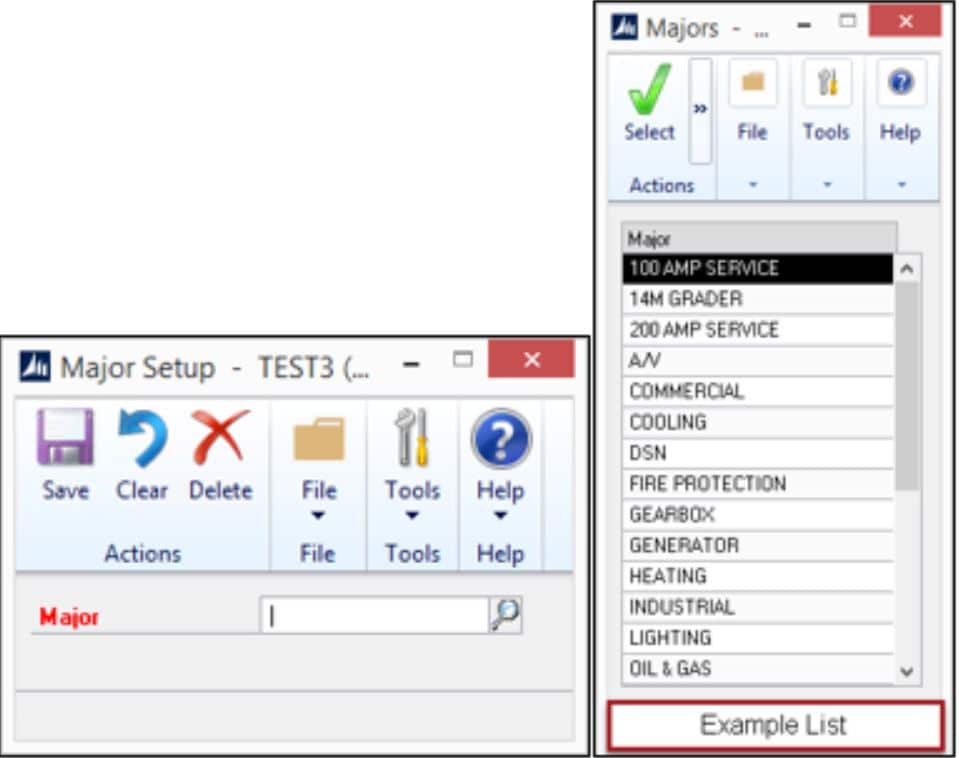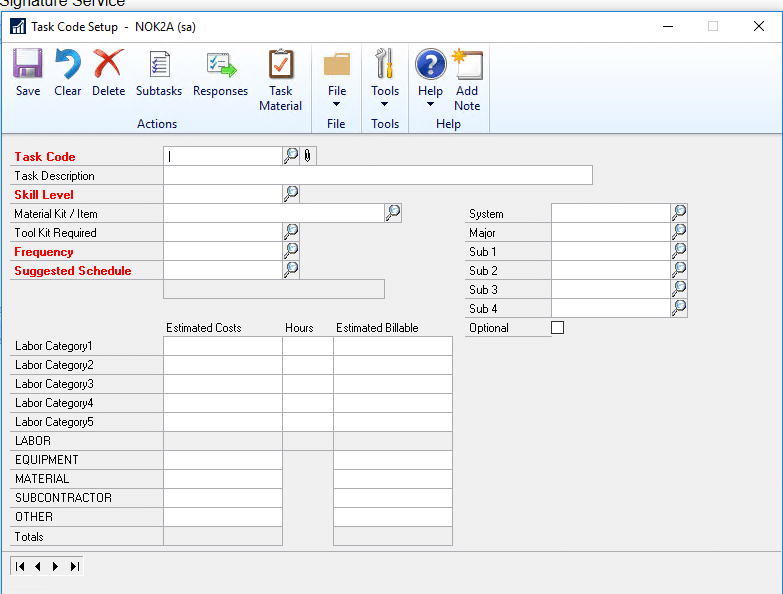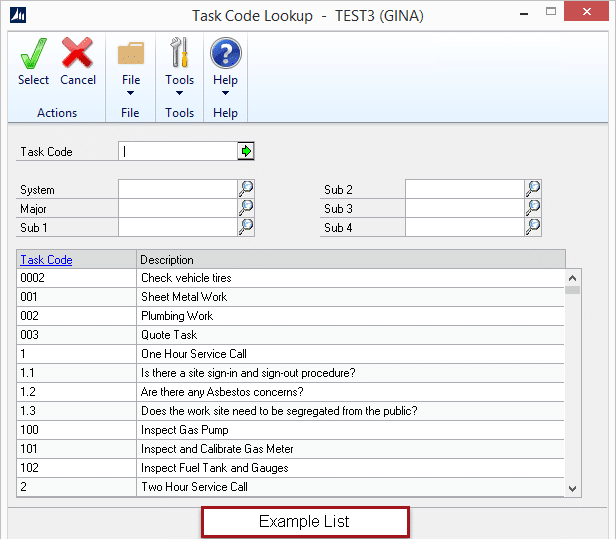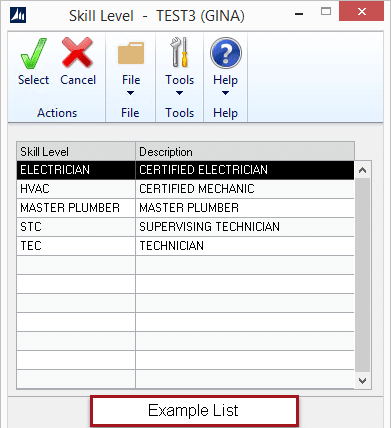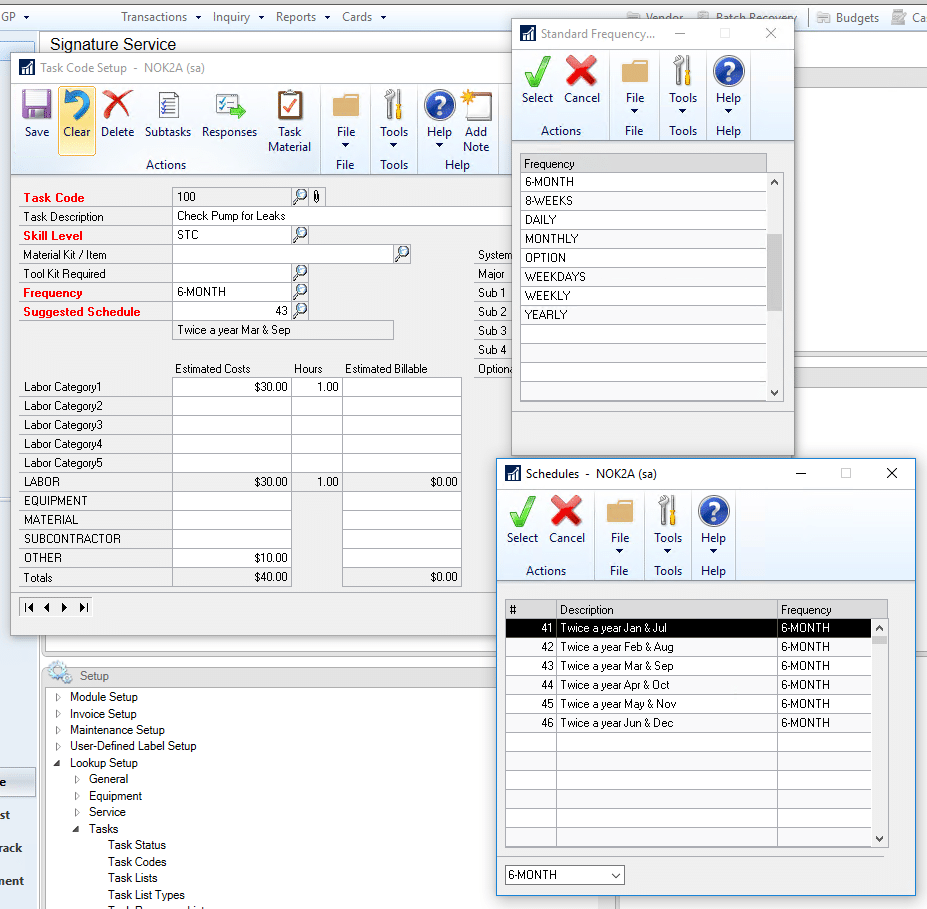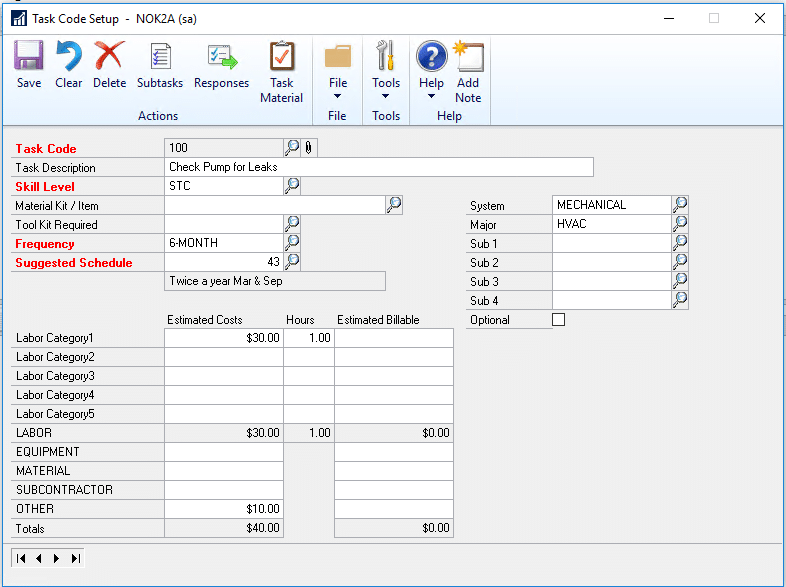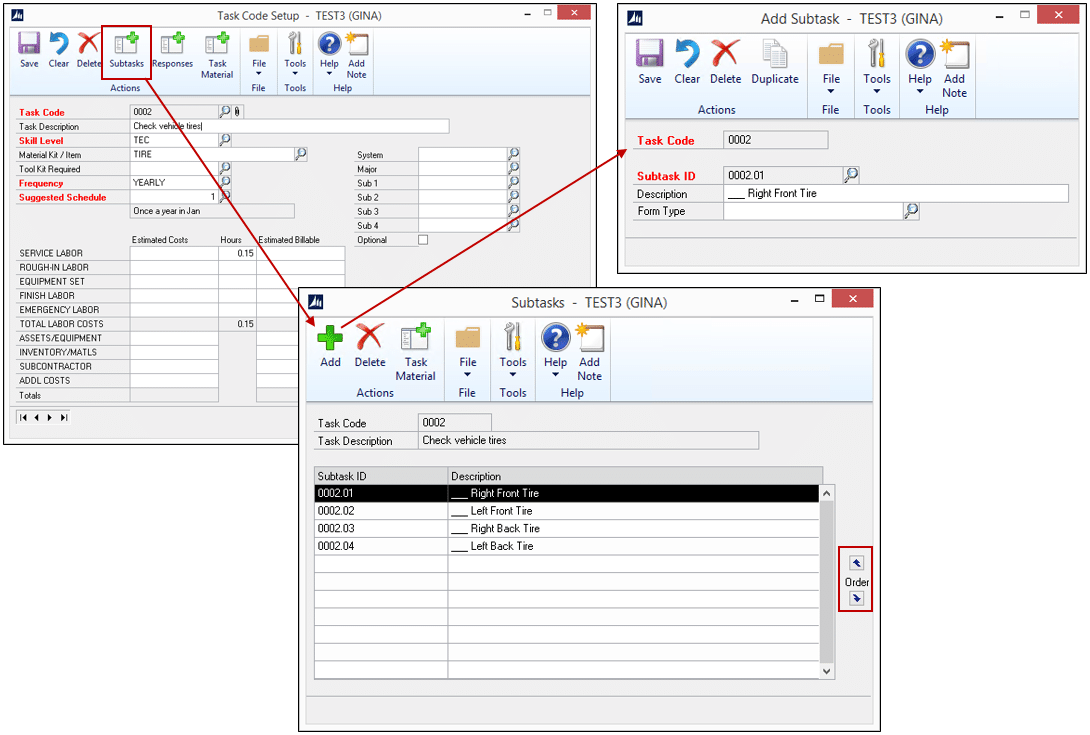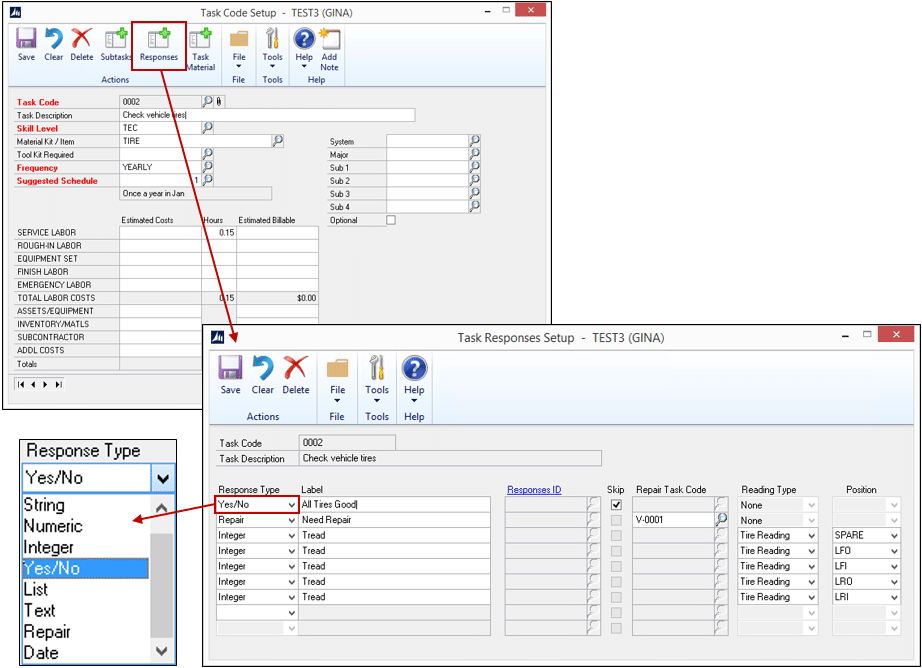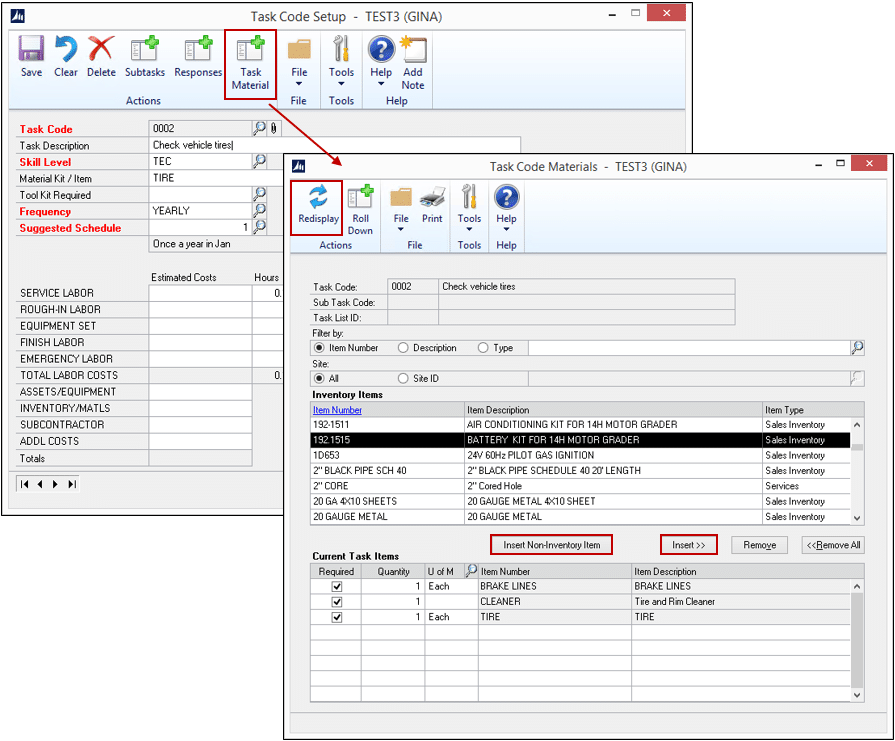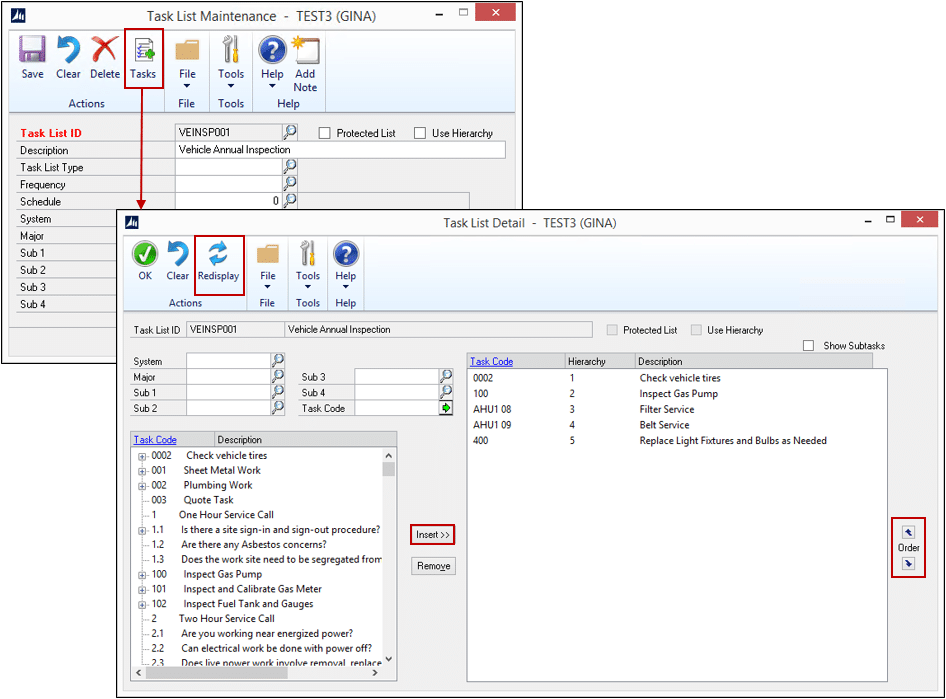How to Use Tasks in Key2Act Service – Creation, Setup, and Lists
The Service module within Key2Act uses task codes to create To-Do lists, Reminders, ask questions and provide a place to answer the question. But, if you don't know how to use tasks in Key2Act, The capabilities don't end there:
- Tasks can have estimated hours and billable dollars that when combined in a list the system will add them all together, so you have a combined estimate by Task List.
- Tasks can include Skill System and Major settings to help determine if a Technician has been setup with the required level of understanding to do the work on the Task.
- You can setup Subtasks, create up to 9 responses per task and create a Task Material list used to prep for the task.
- There is a place for an attachment at the Task level for forms, certificates, pictures that is shared with MobileTech.
- There is one task code required for contracts that are entered within Maintenance Contracts.
While Task can take some time to setup the long-term benefits can be very useful. To set up tasks, follow these steps:
Go To Service Management >Setup>Lookup Setup>Tasks-- then each option listed below;
Task Status - You can add to the list of statuses used for each task by entering and saving the status you want to add.
Task List Types - Used for grouping like Task List together. Just add and save to build the list.
Note: These are not required fields to setup a Task.
System and Major - Most commonly used to qualify a Technicians skill to do the work.
Note: These are not required fields to setup a Task.
Task Code Setup
- Task Code - Has to be unique. It is an alphanumeric field. This field helps you to find each task that you want to group together in a list. Keep in mind it will be easier to find those that can be combined together if they have the same leading number or alpha. Example below:
2. Task Description - Is the question, the reminder, the task you want to ask the Technician to complete.
3. Skill Level - This setting is used to qualify the Technician that is asked to complete the task.
4. Frequency and Suggested Schedule - While these are required fields that can be edited when attaching the Task code to a call or maintenance contract.
5. Estimated Costs, Hours and Billable – These fields are used to help with projections and scheduling. When combined in a list all the task estimates will be combined into a total Task List estimate.
6. Subtasks - After entering the Task Code, click the Subtasks button on the top ribbon to add a Subtask if desired. Click the Plus button to create the list of Subtasks you want to add to the Task. The Task Code needs to be unique to the Task. Click the Order buttons to change the list order.
7. Responses - You can setup up to 9 responses to each Task. Click the arrow by the Response Type to make the selection for how you want the Technician to respond. The Label will be next to the Response Type so the Technician will be able to determine exactly what you are asking a response for. The response can also provide an area to capture specific information that is requested. The example below shows responses setup for an inspection of tires on a vehicle and getting a reading for each tire.
8. Task Material - You can add inventory to the list of items the technician will need to have on his truck to accomplish the task. Reports can be run to help with inventory levels to be available for upcoming scheduled maintenance contract tasks that have inventory attached. You can also add non-inventory items as reminder for lifts, tools, any other items needed.
Tasks Lists
You can create a list of Tasks to combine the tasks that need to be completed. You can edit the list once it has been created. There is a Utility available to copy a Task List to make changes to the task to create a new list. This will help save time from building similar task lists over and over.
- The Utility is available when you Go to Service Management>Utilities>Copy Task List.
- To create a new Task List Go to Service Management>Setup>Lookup Setup>Tasks>Task Lists.
- The Task List ID needs to be unique. The field is alpha numeric.
- The Description will become the identification of one Task List from another.
- Once you have the Task List ID click the Task button on the top ribbon.
- Once the Task List Detail screen opens click the Redisplay button on the top ribbon. This will bring in all Task Code in the system.
- Select and insert into the Task List. The Order arrows will help put it in the desired order.
If you have questions on tasks within Key2Act, or would like one-on-one assistance, please reach out to the Key2Act experts at Stoneridge Software. And by subscribing to our blog, you can receive Key2Act information directly to your inbox.
Under the terms of this license, you are authorized to share and redistribute the content across various mediums, subject to adherence to the specified conditions: you must provide proper attribution to Stoneridge as the original creator in a manner that does not imply their endorsement of your use, the material is to be utilized solely for non-commercial purposes, and alterations, modifications, or derivative works based on the original material are strictly prohibited.
Responsibility rests with the licensee to ensure that their use of the material does not violate any other rights.