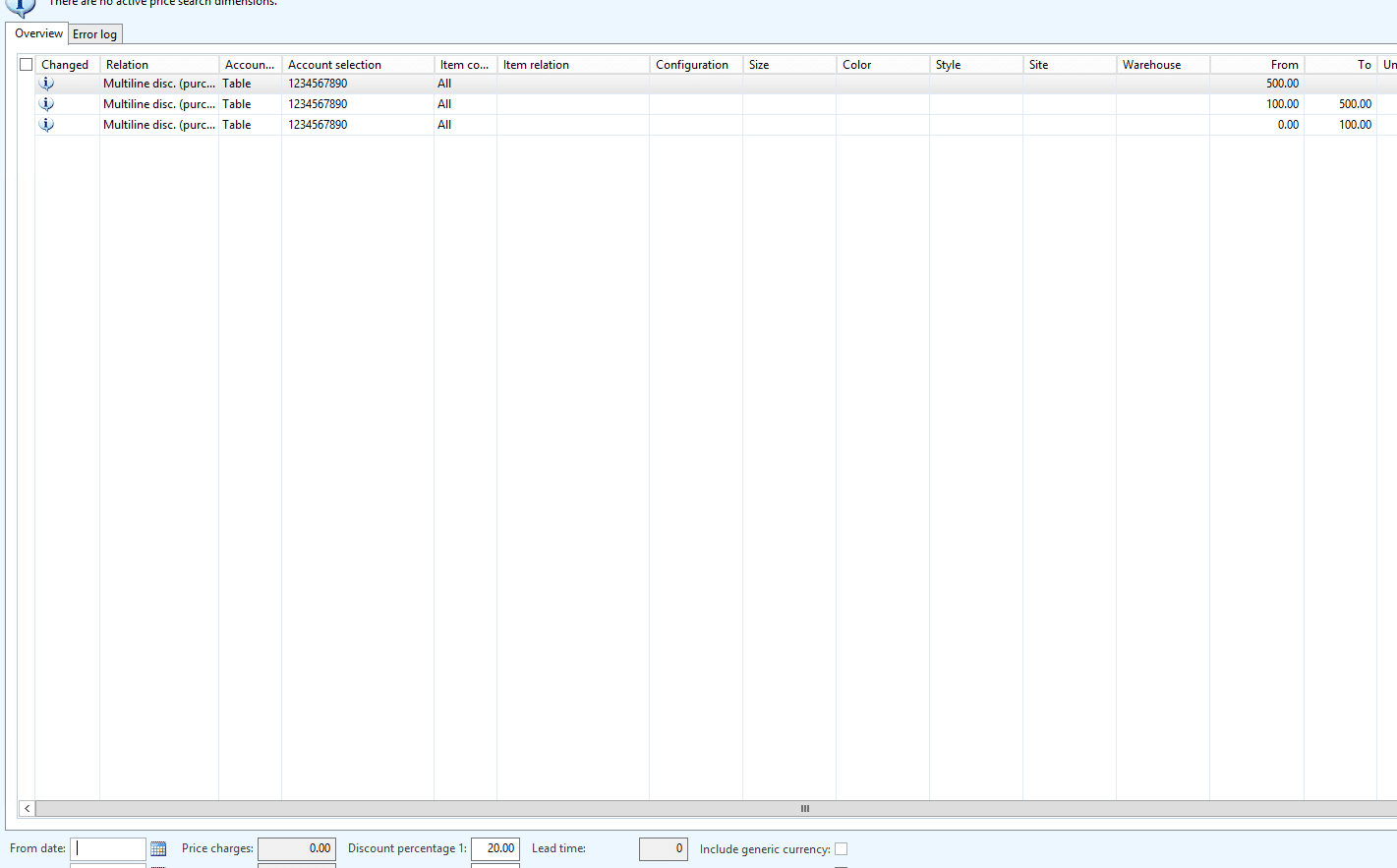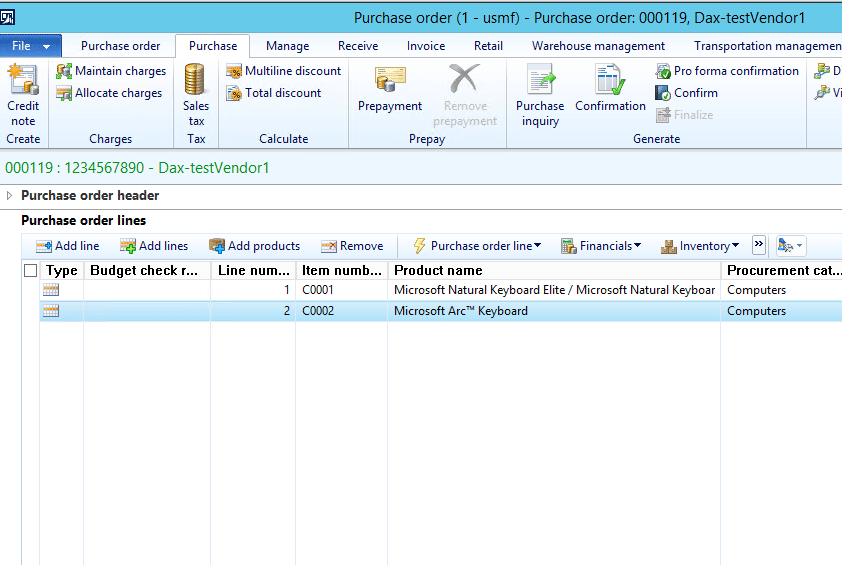Multiline Trade Agreement Purchasing Discount in Dynamics AX 2012
In Dynamics AX 2012, Multiline trade agreements are used in purchasing multiple items to provide a discount for an individual, group or all items which apply to:
-
-
- an individual client or vendor
- a group of clients or vendors
- or all clients or vendors
Multiline Trade Agreement Purchasing Discount Scenario:
For this example, company X wants its vendor discount to be automatically set in Dynamics AX 2012 before they complete their purchasing order. This company will be purchasing multiple items from a specific vendor and will receive a discount for the purchase of multiple items. For example, purchasing 0-100 units from this vendor will give them a 5% discount, if they purchase 100-500 items, they will receive a 10% discount and if they purchase over 500 items, they will receive a 20% discount. Keep in mind they have to purchase two separate items; hence the name multiline discount.
1. Activate Price Discount:
-
- Path: Procurement and Sourcing -> Setup -> Price and Discounts -> Activate Price/Discount ->
- 2. Fast Tab to Multiline discount (Select what applies for discount)
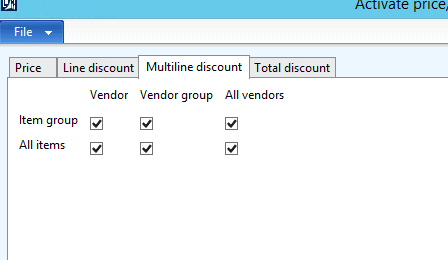
3. Create Trade Agreement Journal:
- Path: Sales and Marketing -> Setup -> Price/Discounts agreement journals4. Select New5. Select Name and Select Multiline Purchase Discount
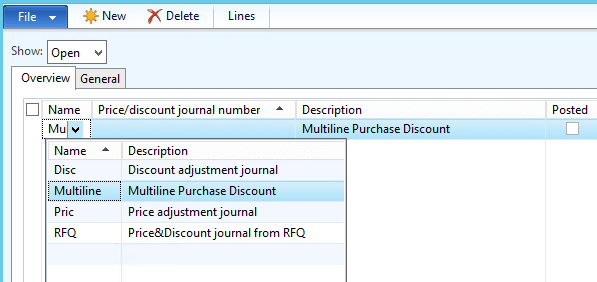
6 - Select Lines
7 - In Relation field, select Multiline disc. (purch.
8 - In Account code, select table
9 - In Account selection, select your Vendor
10 - In Item code, select all
11 - Find the discount
12 - In the To and from box’s input, enter the first interval (I entered the From as 0 units and the To as 100 units)
13 - In the bottom of the page, enter the discount percentage in Discount percentage 1
14 - Repeat steps 12 and 13 for the next intervals
15 - At the top of the page, validate all lines of the multiline discount
16 - Now post the multiline discount
To check your multiline discount posted:
- 17 - Path: Accounts payable -> Common -> Vendors -> All Vendors18 - Select the vendor from step 919 - Switch to the procurement fast tab20 - Select Trade agreements (Your Multiline discount should show up on this page)
Create Purchase Order on Multiline discount:
21 - Path: Procurement and sourcing -> Common -> Purchase orders -> All Purchase Orders
22 - New Purchase Order
23 - Select Vendor Account used in step 9 and step 18
24 - Under purchase order lines, Add line
25 - Enter item and fill in required fields
26 - Add a different item and fill in required fields (Can do this step as many times as you want)
27 - Go to Purchase fast tab
28 - Under Calculate, select Multiline discount (this creates the discount)
29 - Under the purchase fast tab, select Confirmation
If you are looking for more answers on multiline trade agreements or Dynamics AX in general, contact us at Stoneridge Software!
Under the terms of this license, you are authorized to share and redistribute the content across various mediums, subject to adherence to the specified conditions: you must provide proper attribution to Stoneridge as the original creator in a manner that does not imply their endorsement of your use, the material is to be utilized solely for non-commercial purposes, and alterations, modifications, or derivative works based on the original material are strictly prohibited.
Responsibility rests with the licensee to ensure that their use of the material does not violate any other rights.