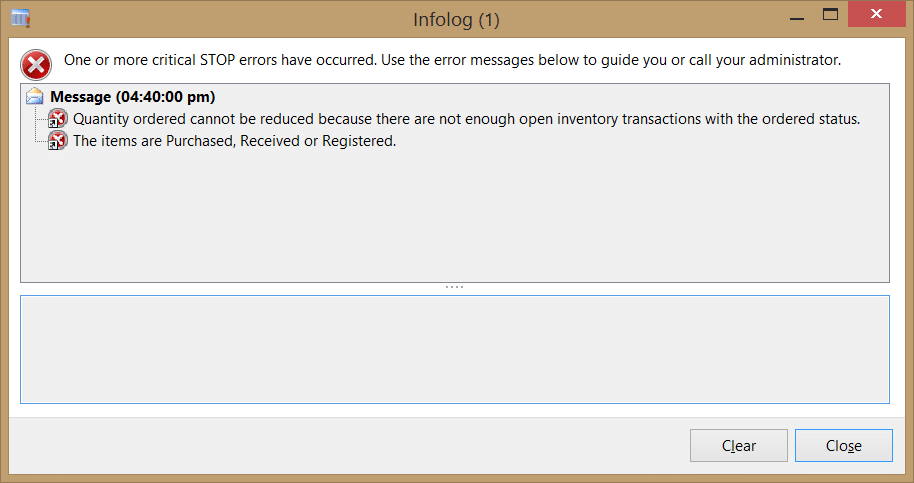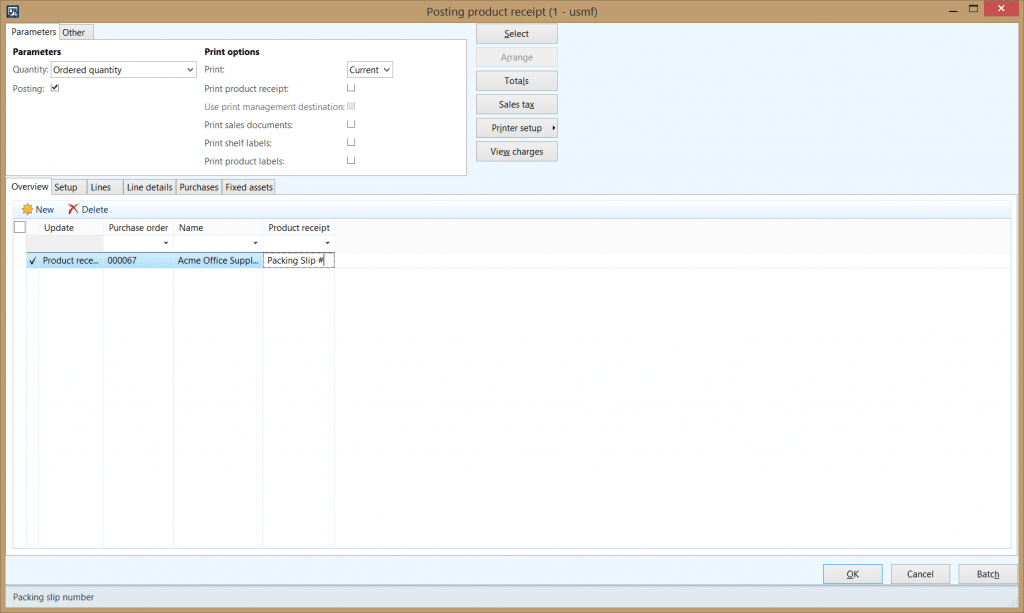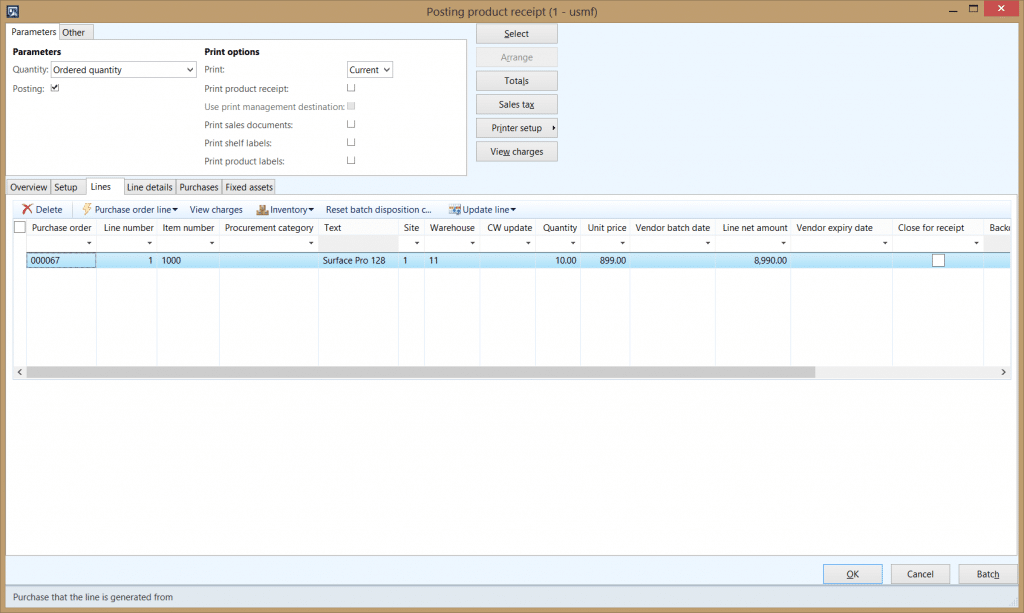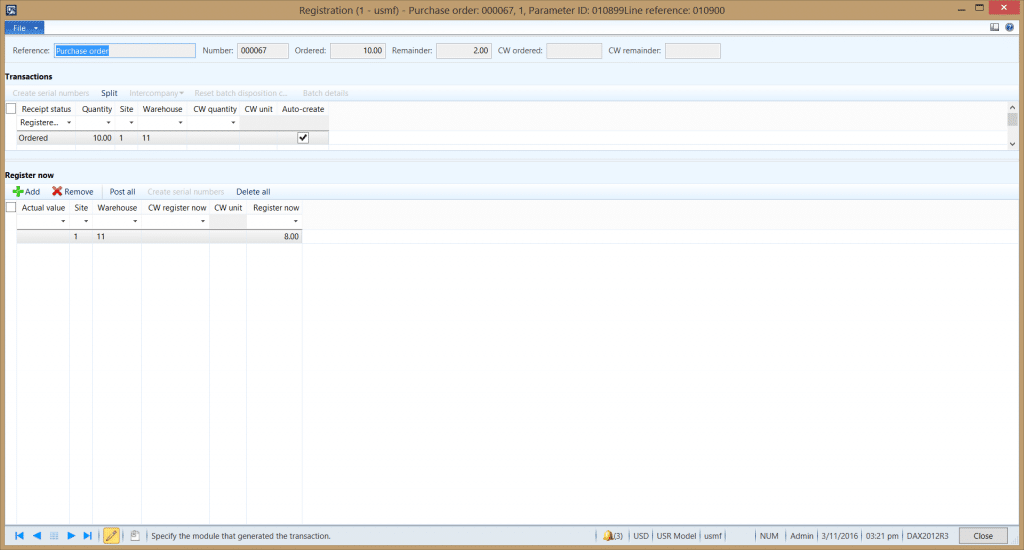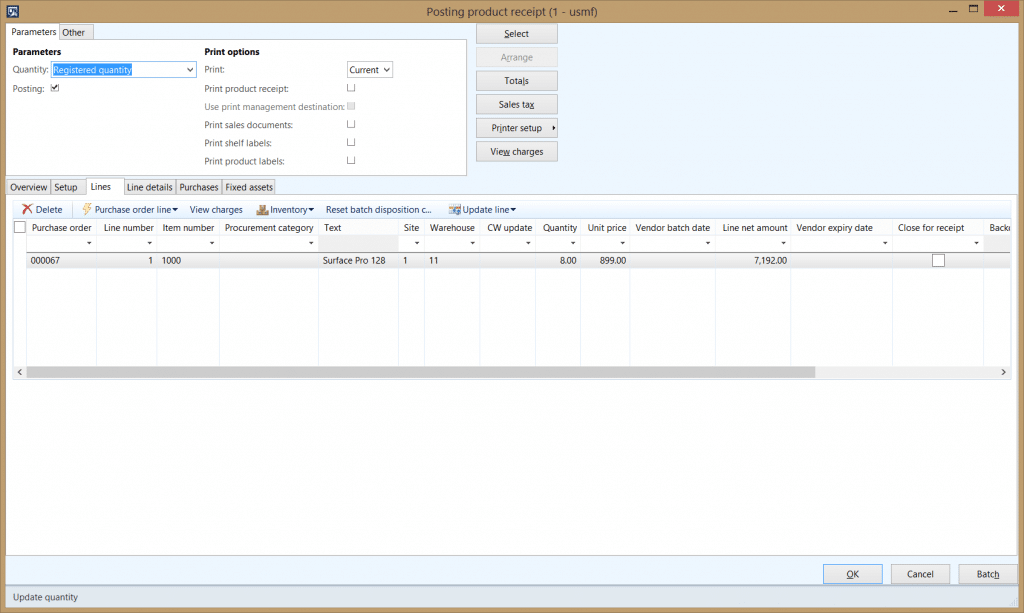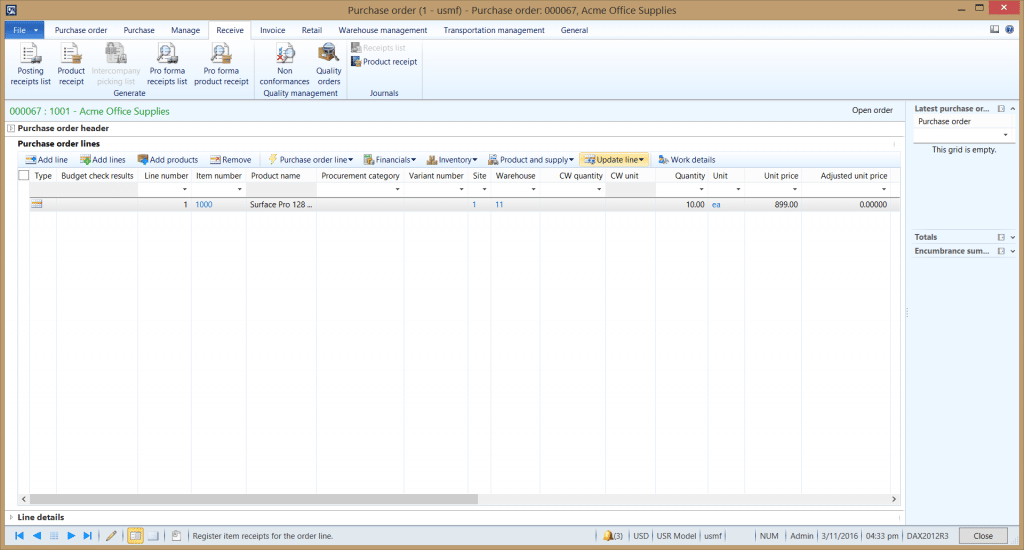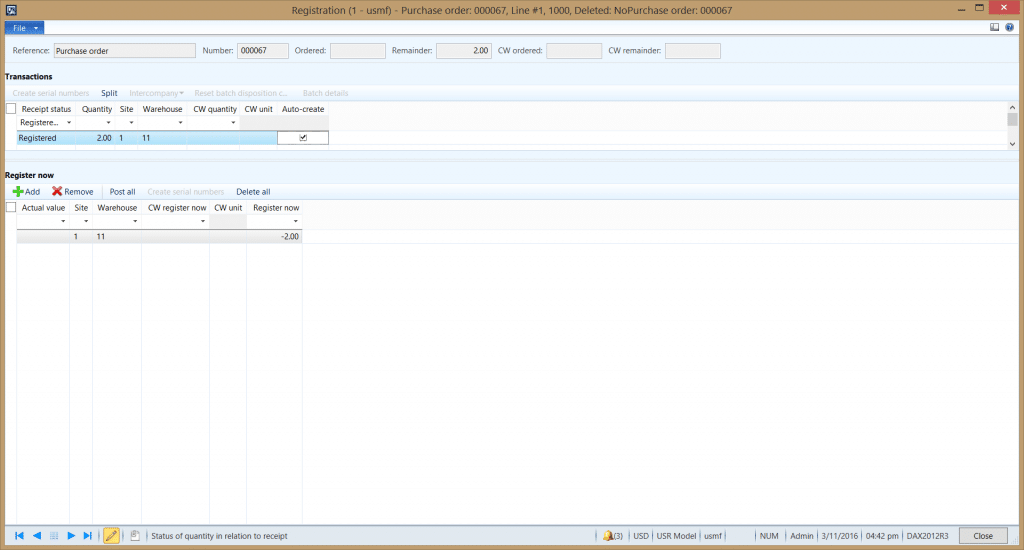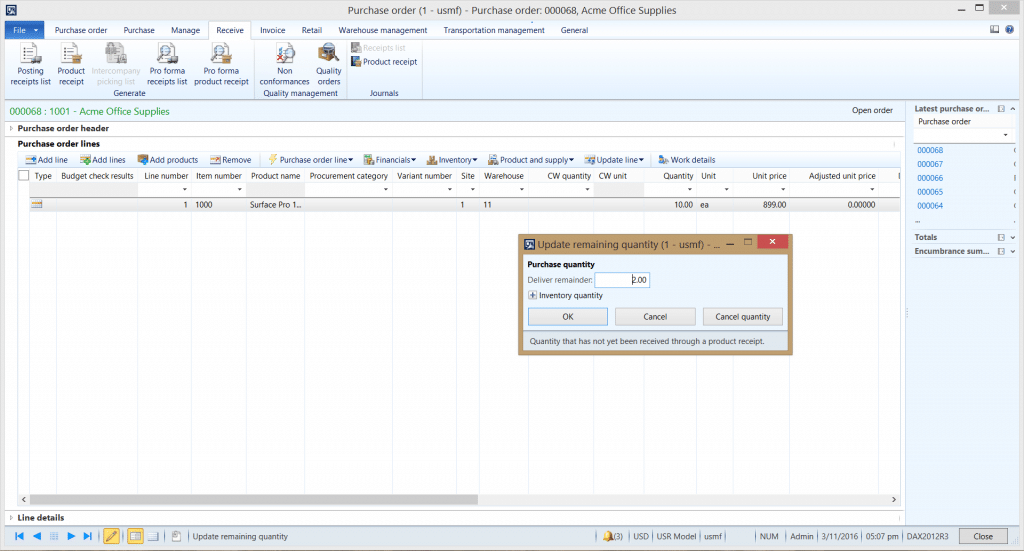Receiving Partial Purchase Orders When Using Registration in AX 2012
When purchasing material, sometimes the quantity delivered doesn’t always match the quantity ordered. In this blog, we will cover how to handle that situation of receiving partial purchase orders when using registration in AX 2012. This particular case includes the use of registration, as that can lead to some additional steps if the remainder isn’t going to be delivered.
Steps for Receiving Partial Purchase Orders in AX 2012
The steps we will be covering are:
- Doing a registration during the product receipt and receiving the partial order into stock
- Reversing the remaining registered quantity
- Cancelling the remaining ordered quantity so that the purchase order can be advanced to the next status.
This process is needed when the error message in figure 1 appears when trying to cancel the deliver remainder quantity.
Figure 1. Error message when there is a transaction in a registered state.
Registration of items during product receipt
At this point in the process, a purchase order should exist that has been confirmed in AX. Now the material has arrived at the dock and is ready to be registered and received into stock. To do this go to Procurement and sourcing/Common/Purchase orders/All purchase orders. Select the order to be registered and received. Go to the receive tab and select product receipt. The window in figure 2 will now open to register and receive the item and quantity that came in.
Figure 2: Posting product receipt
Once in the Posting product receipt window, enter the packing slip number, or whatever is defined by your company, in the product receipt field. Next, click on the Lines tab in the bottom section of the window, shown in figure 3. Once on the lines tab click on the Update line button and select Registration from the drop down list to register the product.
Figure 3. On the Lines tab select Update line and choose Registration from the drop down.
By selecting Registration, a new window will open as seen in figure 4. In this window check the Auto-create box to create a Register now line. At this point, enter the quantity that is going to be received if it is different than what the purchase order line is for. Now click on Post all to register that quantity and close the Registration window.
Figure 4. Registration
Now that the quantity to be received has been registered change the Quantity field under Parameters on the Posting product receipt window to Registered quantity. Verify that the quantity matches what you registered on the lines tab and click OK as shown in figure 5. The product has now been received into stock.
Figure 5. Use registered quantity before posting receipt.
Reversing the registered quantity
Occasionally I have encountered situations where the registered quantity does not get updated to match what is being received. This can cause a problem if the remaining quantity will not be delivered and it will prevent the order from moving to the next status. To remove the registration of an item in this situation again go to Procurement and sourcing/Common/Purchase orders/All purchase orders. Select the order where this has occurred and open the purchase order. Select the line that the situation applies to, see figure 6, and click on Update line and select Registration from the drop down list.
Figure 6. Go to Update line and select Registration from the drop down.
A new window will open showing the remaining quantity in a registered status instead of an ordered status. Check the Auto-create box on the registered line to create a Register now line. Notice that this time the quantity is negative in order to reverse the registration, see figure 7. Now click on Post all to register that quantity and close the Registration window.
Figure 7. Reversing the registration of the remaining quantity.
Cancelling the remaining ordered quantity
Now that the remaining registered quantity has been reversed we can cancel the remainder so the purchase order can change to the appropriate status. While still selecting the same line on the purchase order go to the Update line button and now select Deliver remainder. This will open up a new window called Update remaining quantity, see figure 8. Verify that the quantity listed here is the difference of the ordered quantity and the received quantity. Once verified click the Cancel quantity button and the order status will change from Open order to Received, or Invoiced if the order has already been invoiced.
Figure 8. Cancel the remaining quantity to finish out the purchase order.
Now that the remainder is cancelled and the status has changed this portion of the process is complete. This allows for a cleaner review of purchase orders that still have pending activity on them than it would if the remainder was left out there to affect master scheduling and perceived incoming stock.
Under the terms of this license, you are authorized to share and redistribute the content across various mediums, subject to adherence to the specified conditions: you must provide proper attribution to Stoneridge as the original creator in a manner that does not imply their endorsement of your use, the material is to be utilized solely for non-commercial purposes, and alterations, modifications, or derivative works based on the original material are strictly prohibited.
Responsibility rests with the licensee to ensure that their use of the material does not violate any other rights.