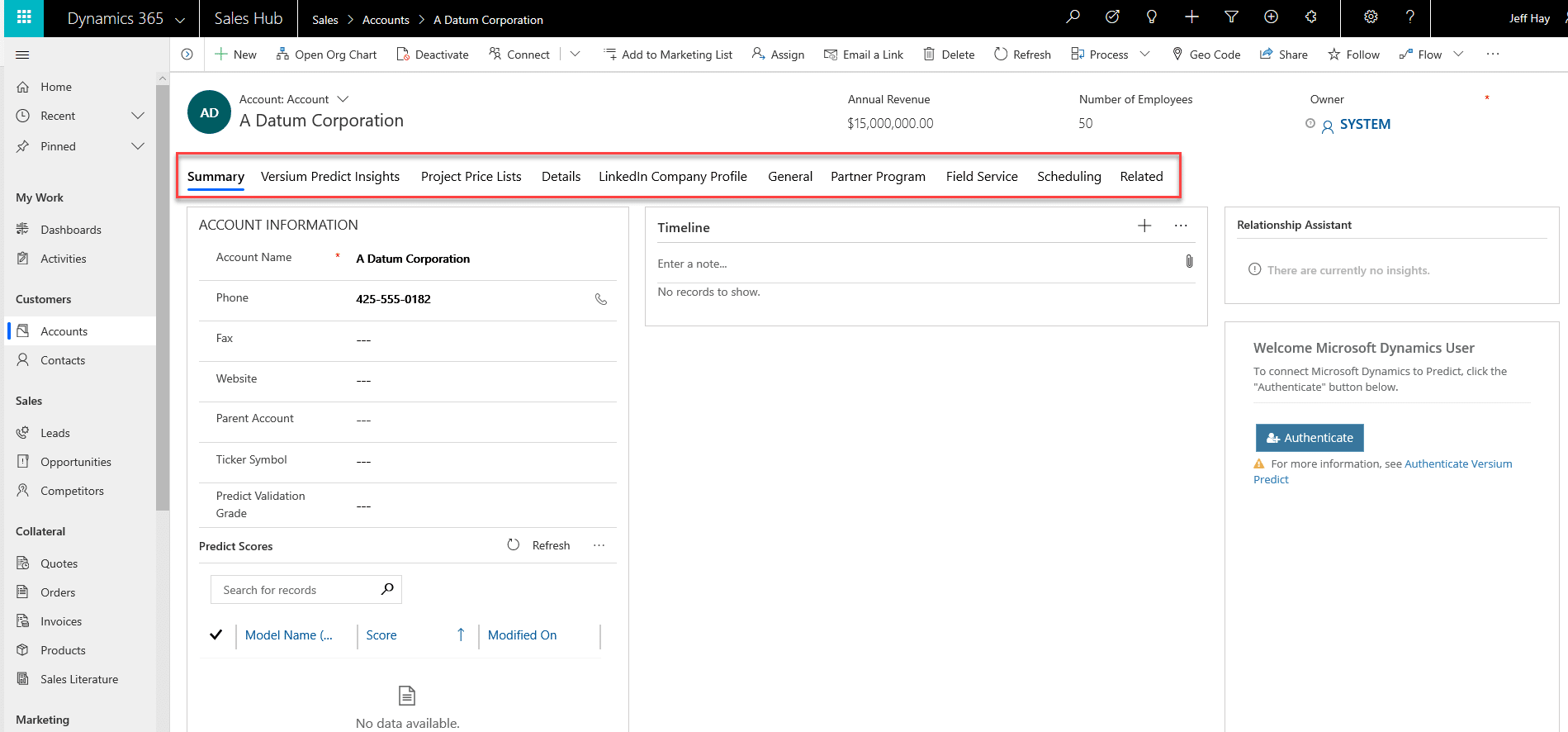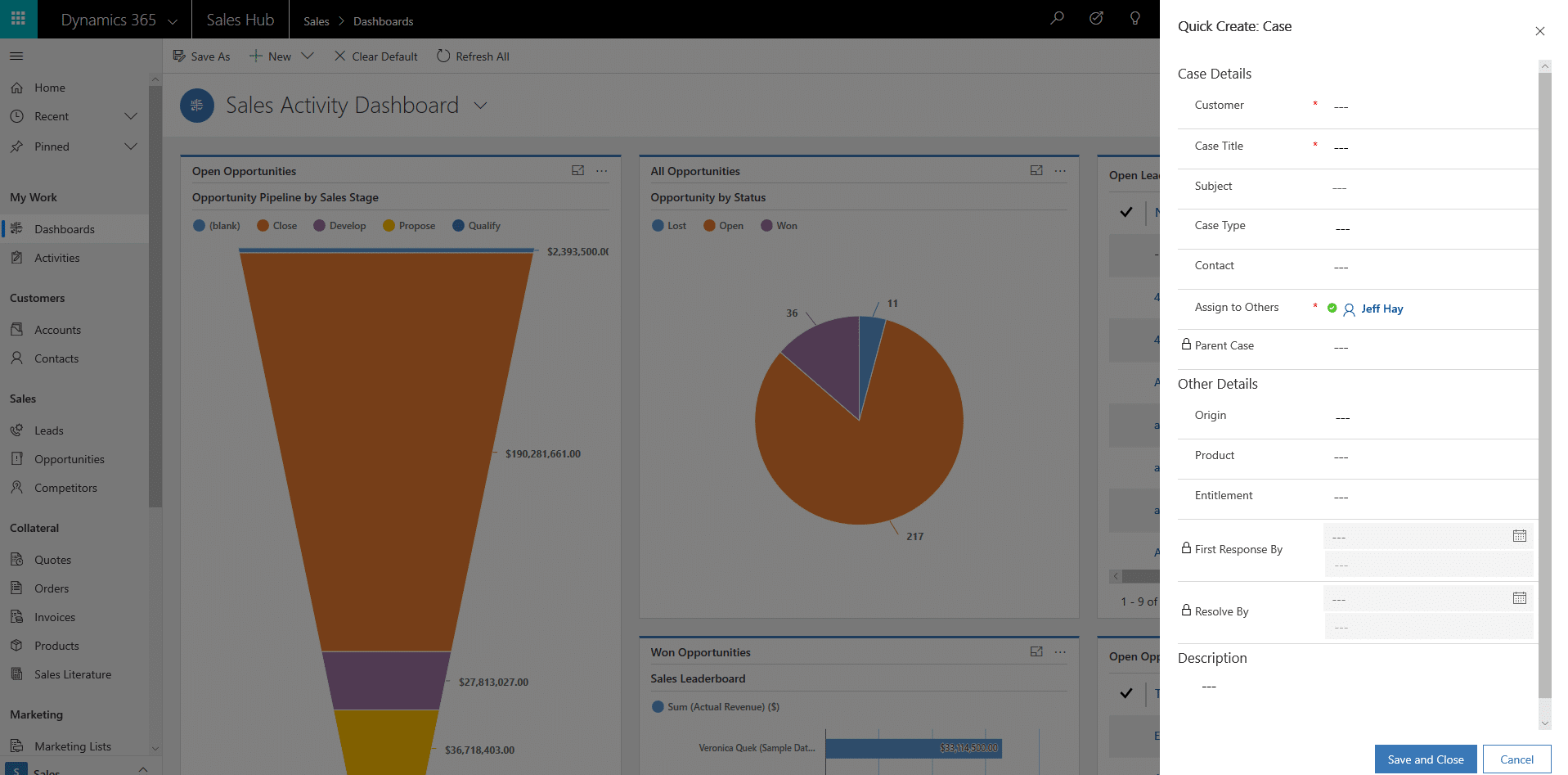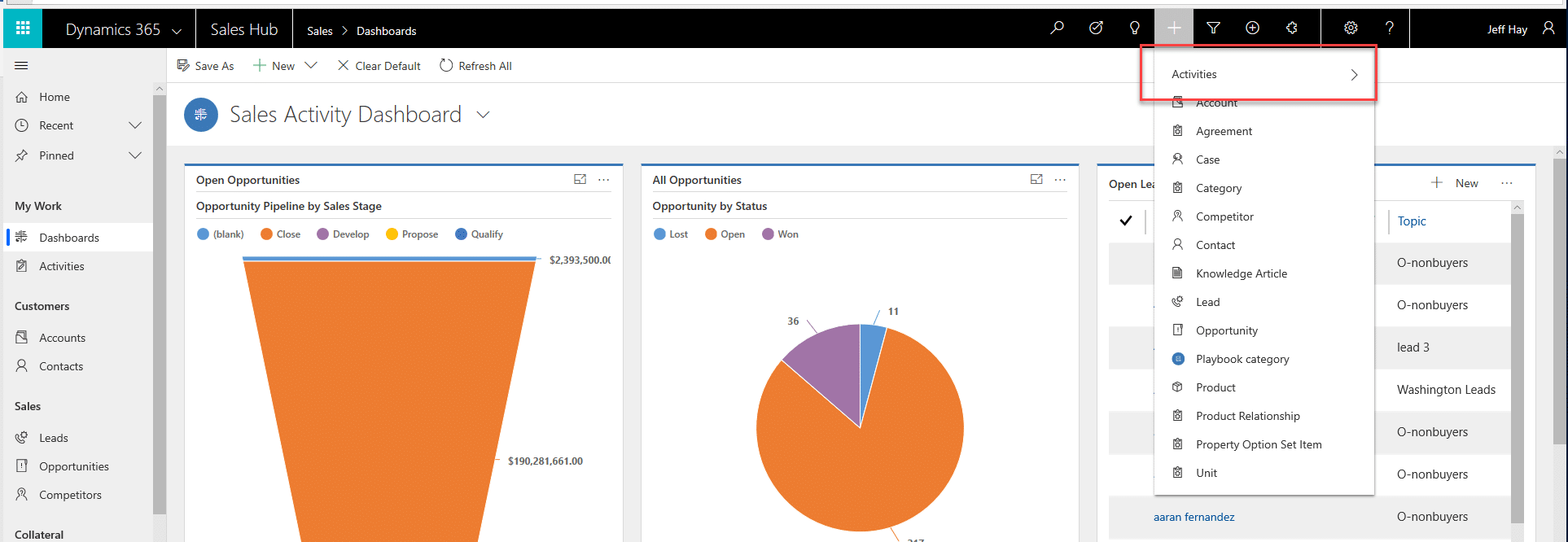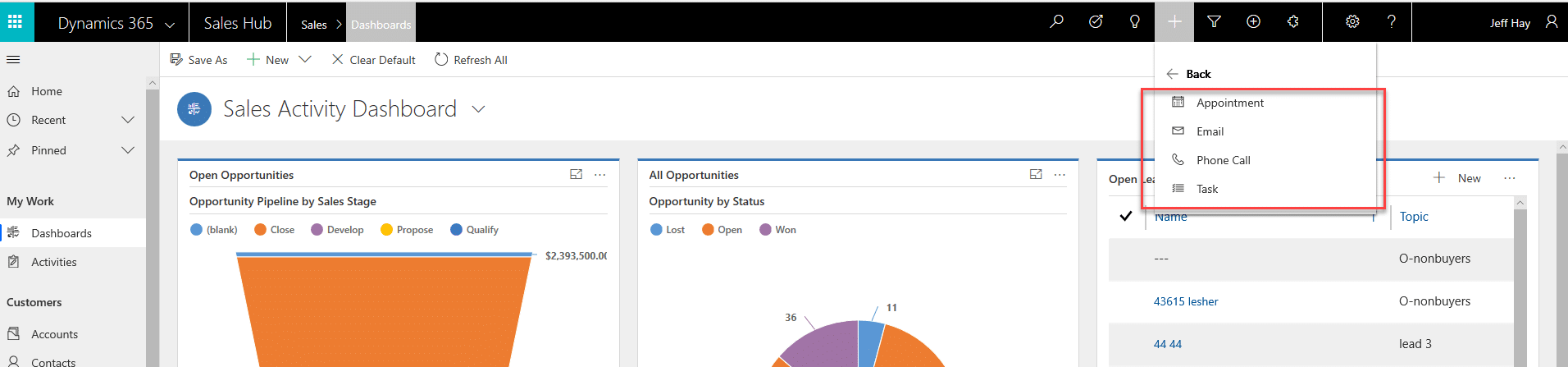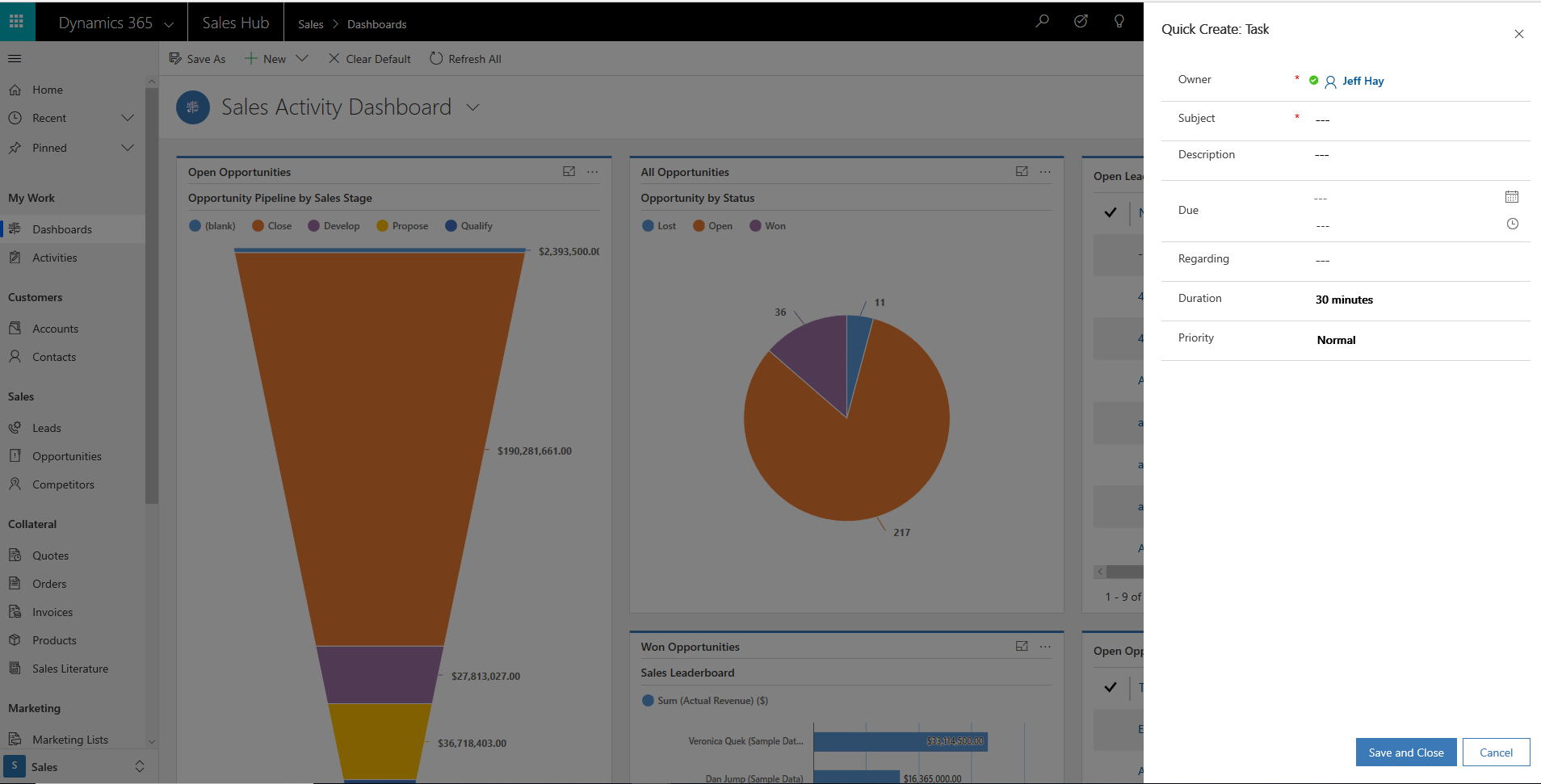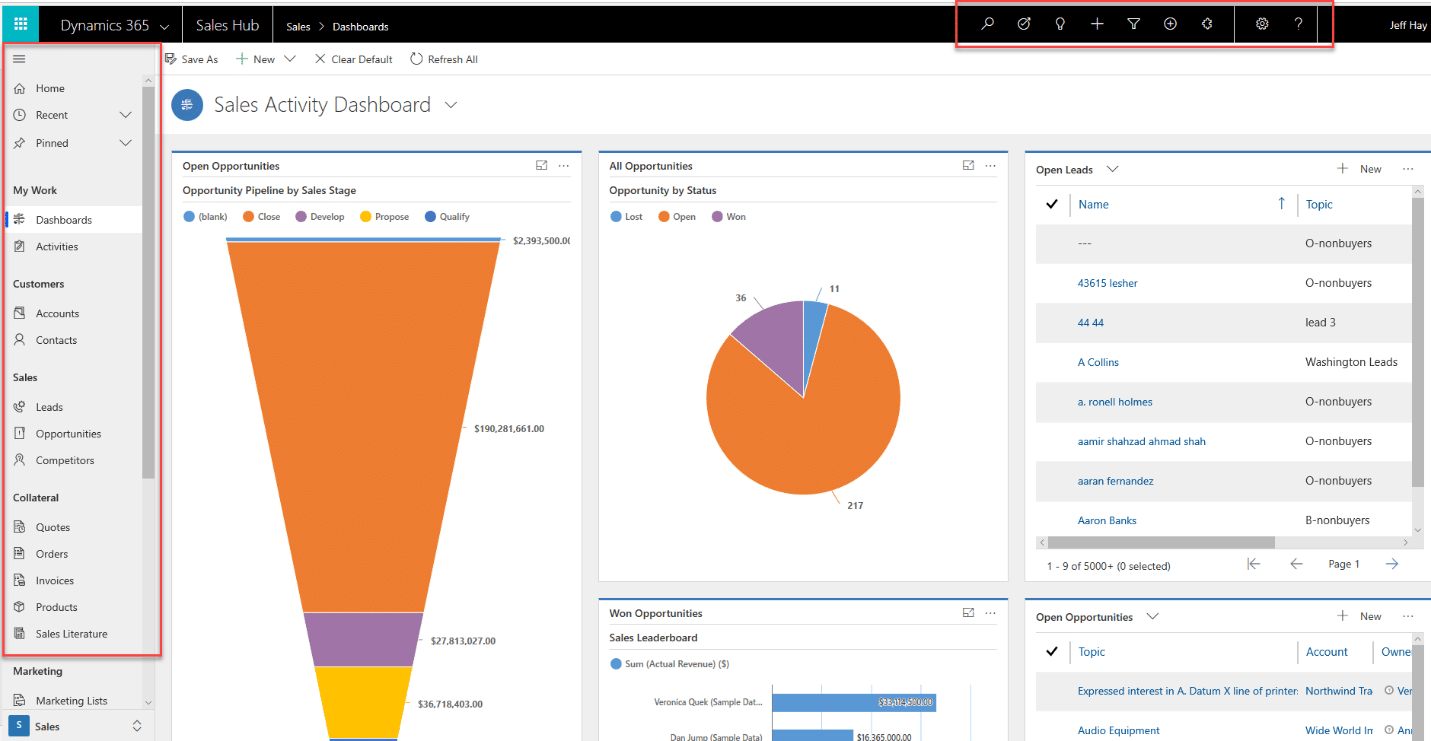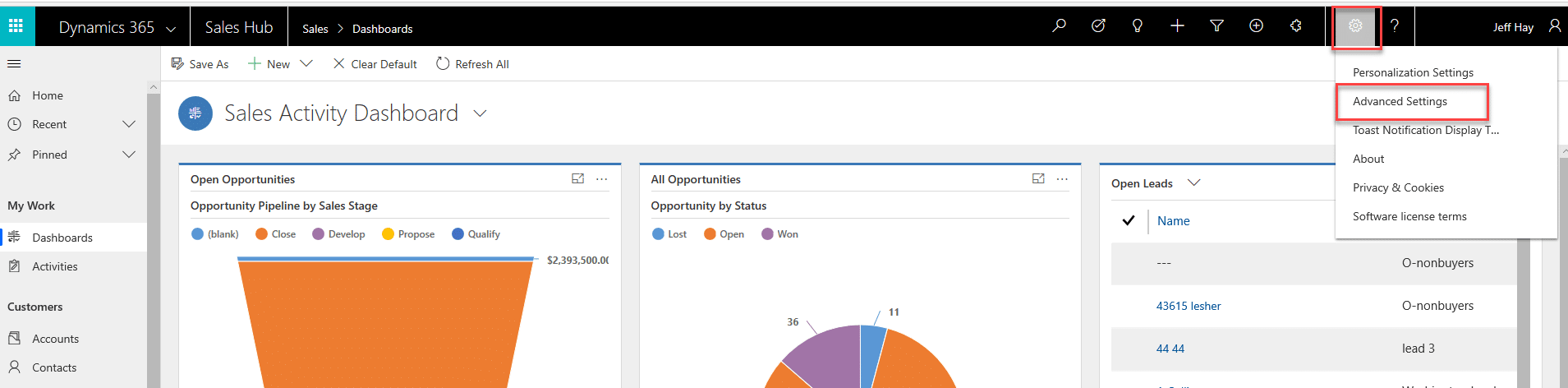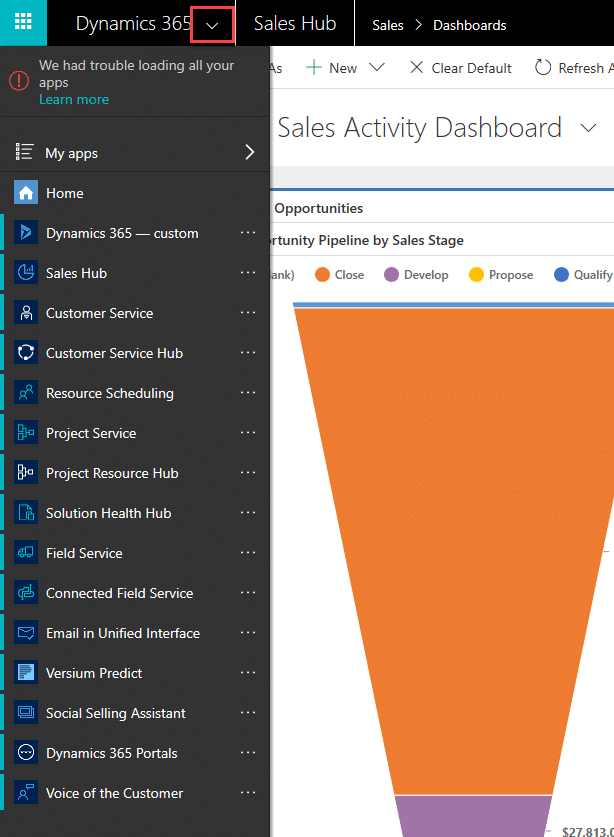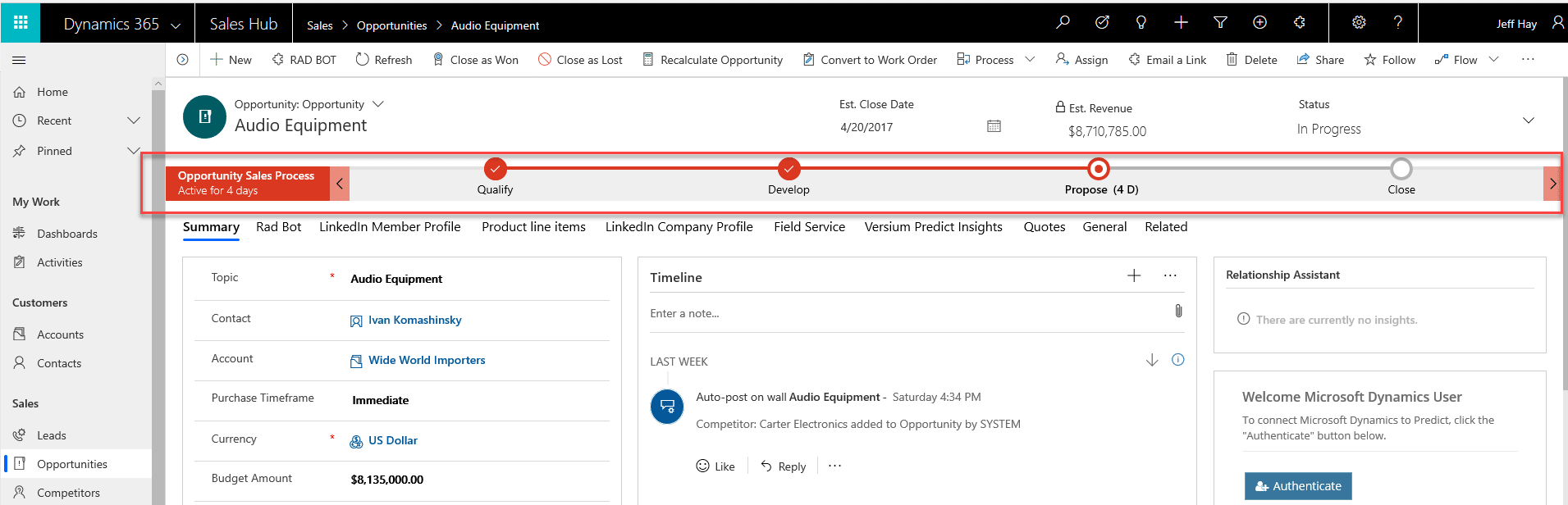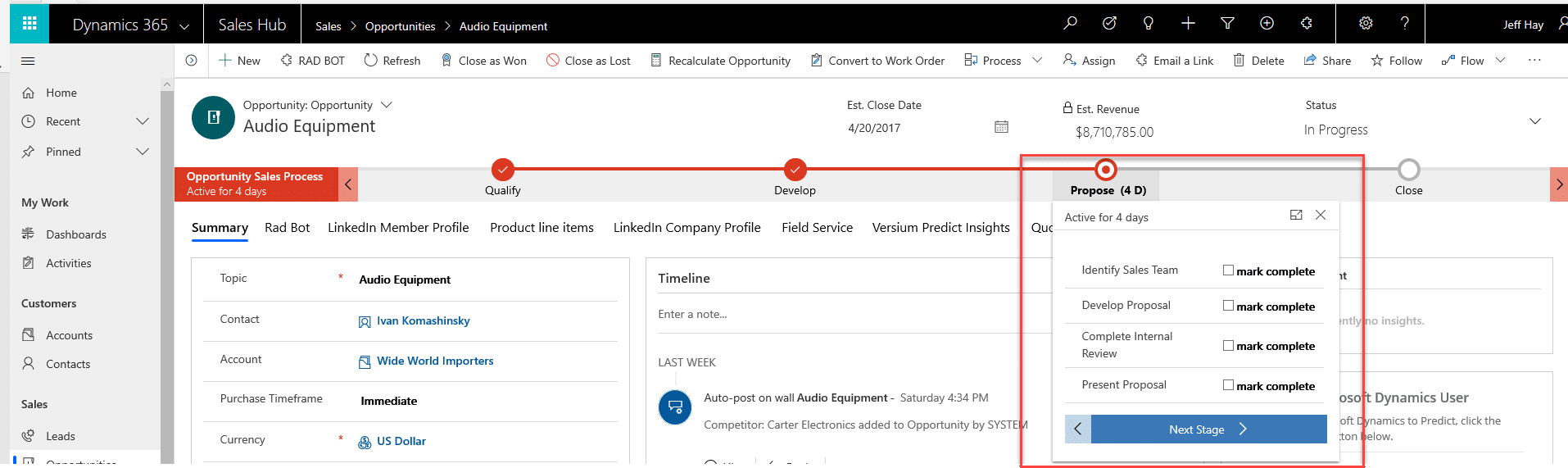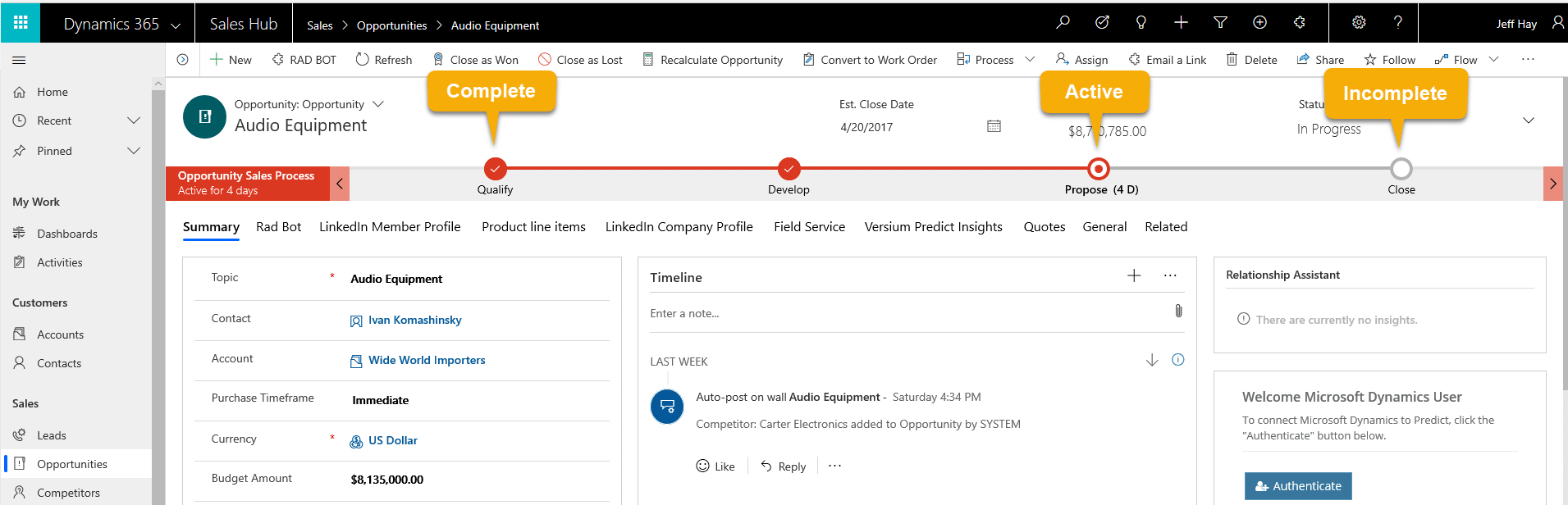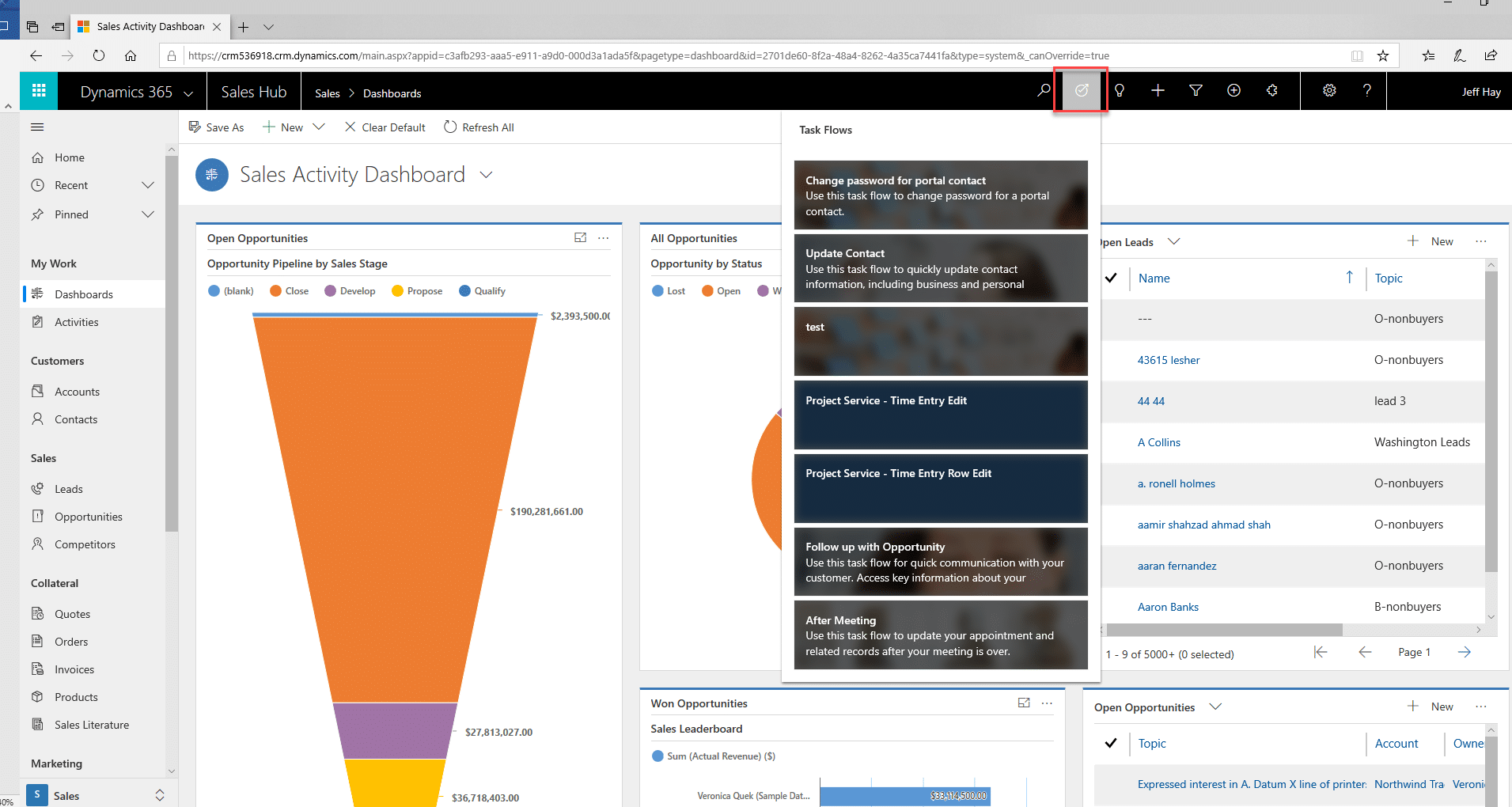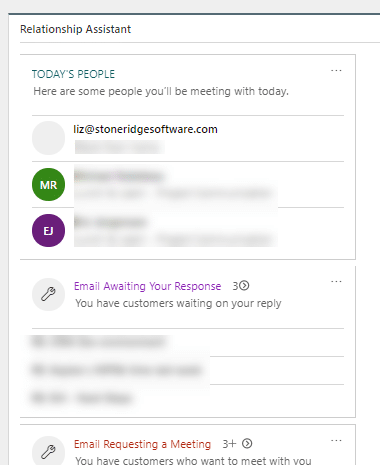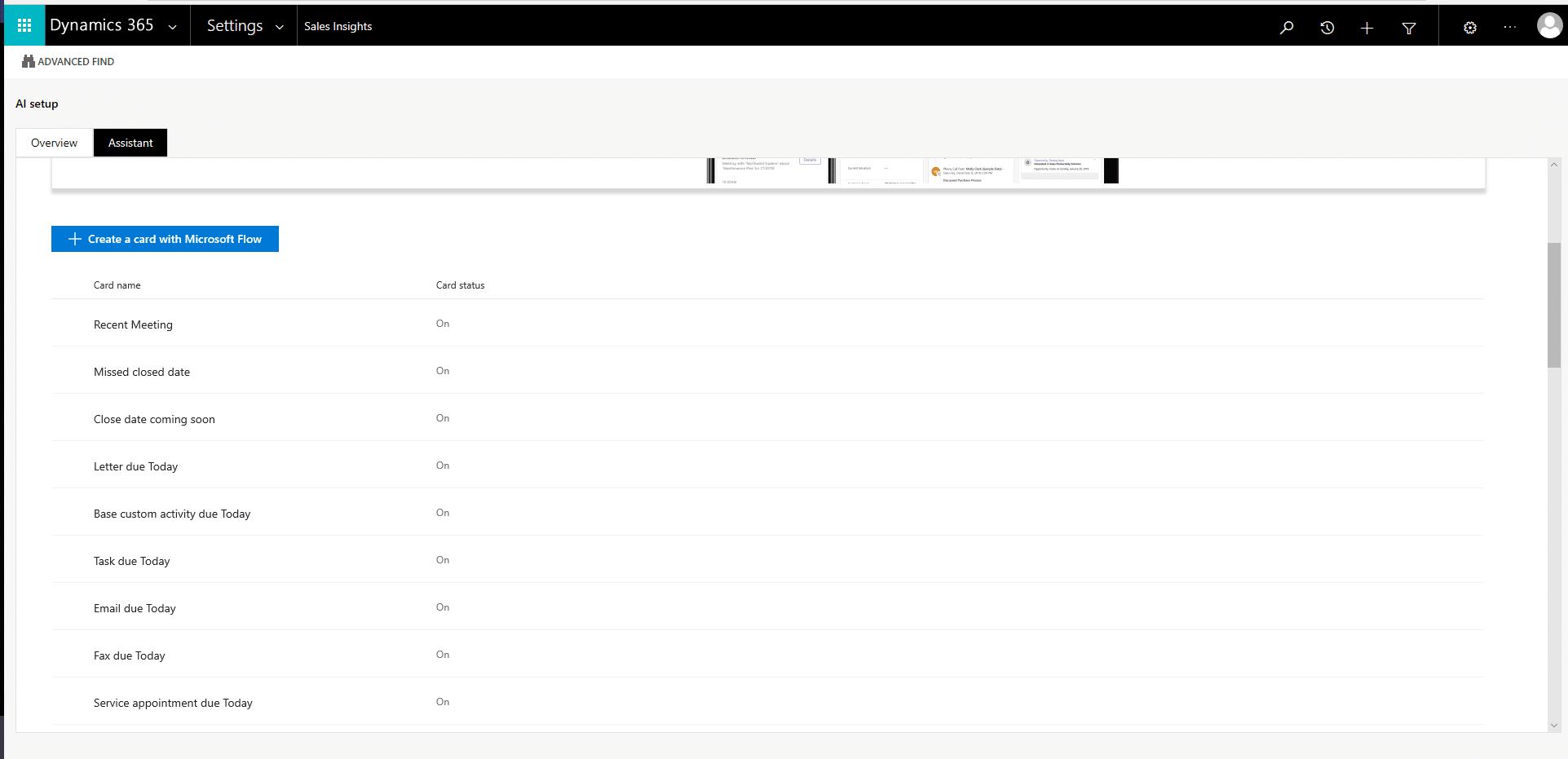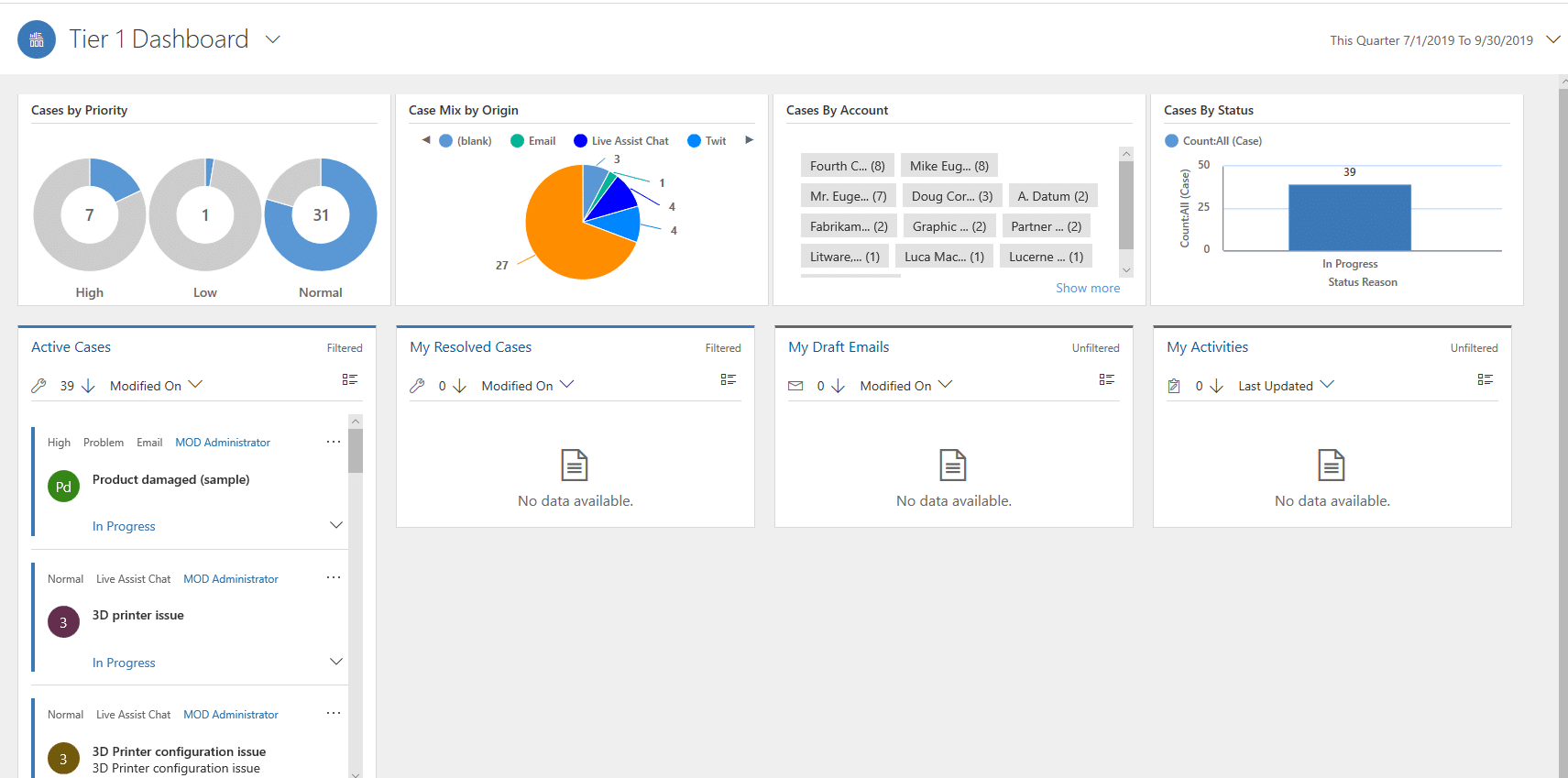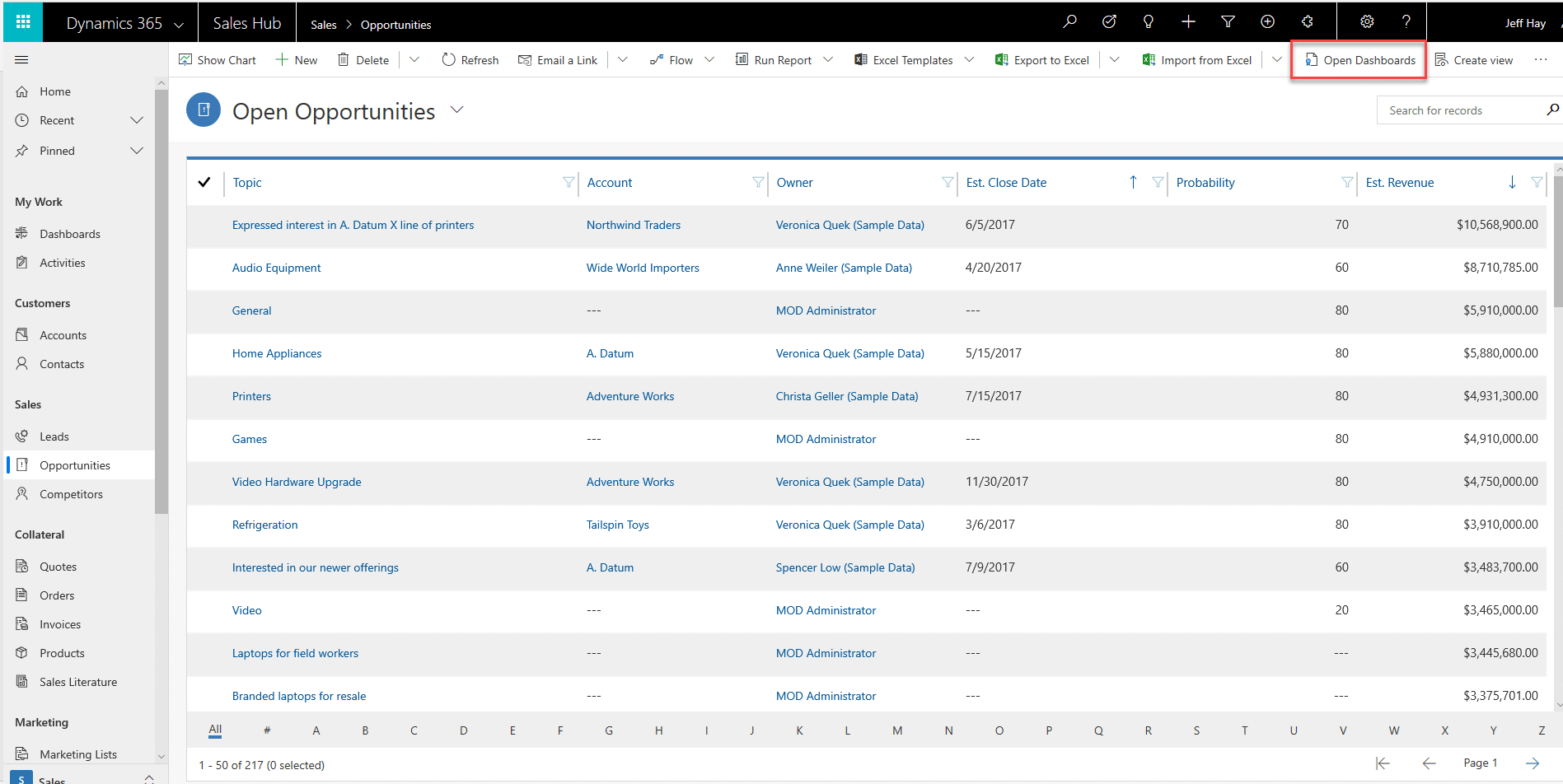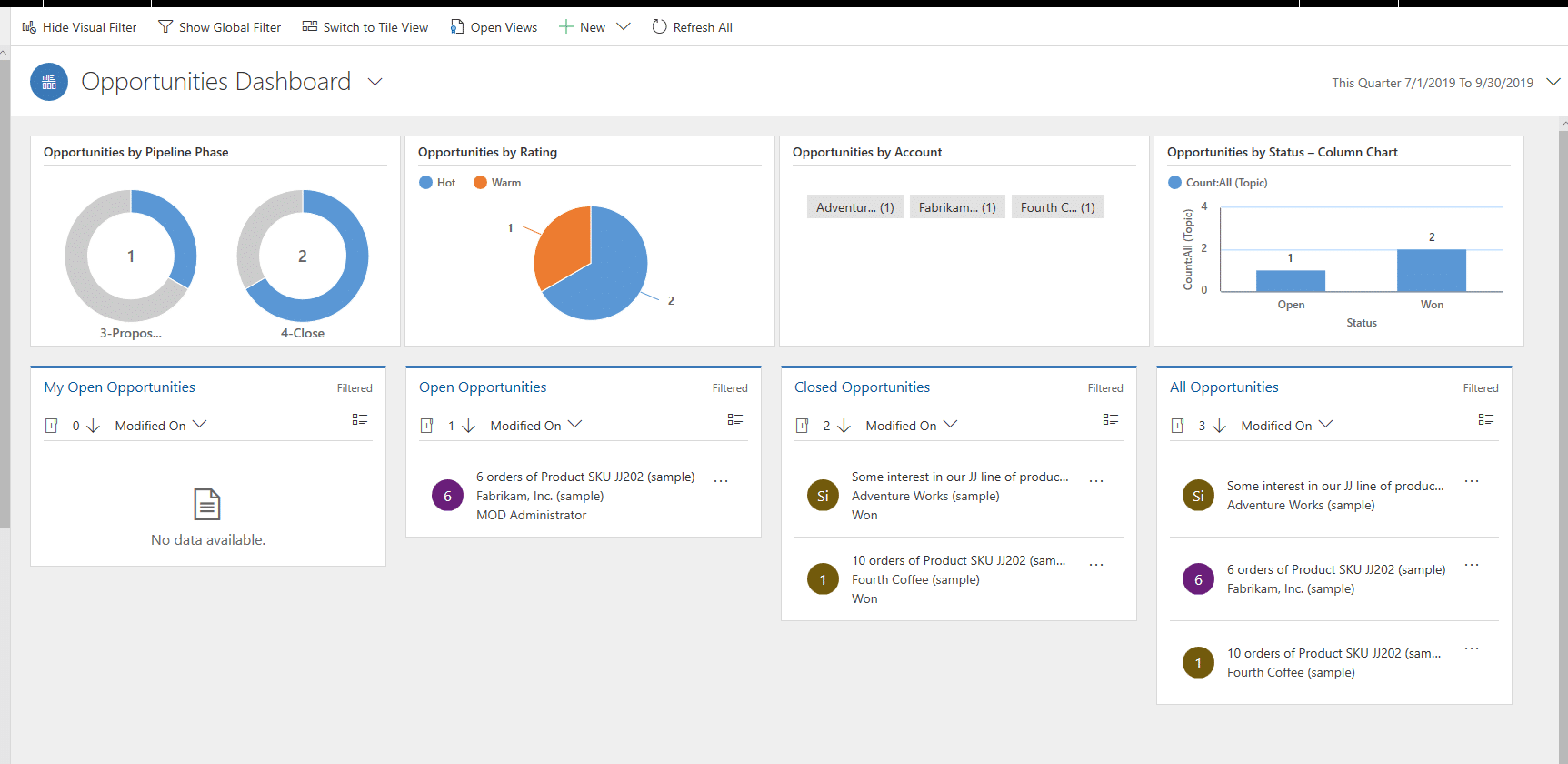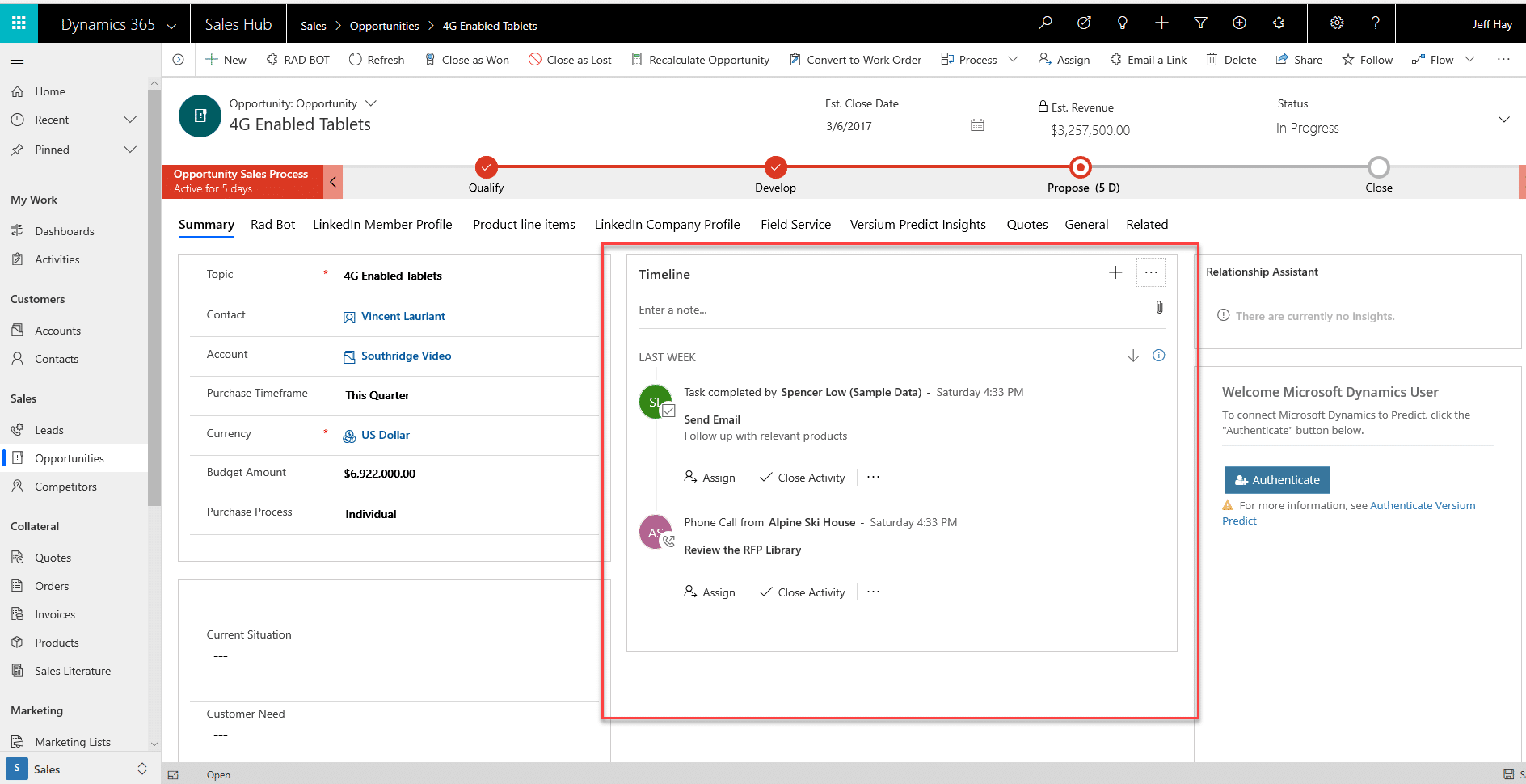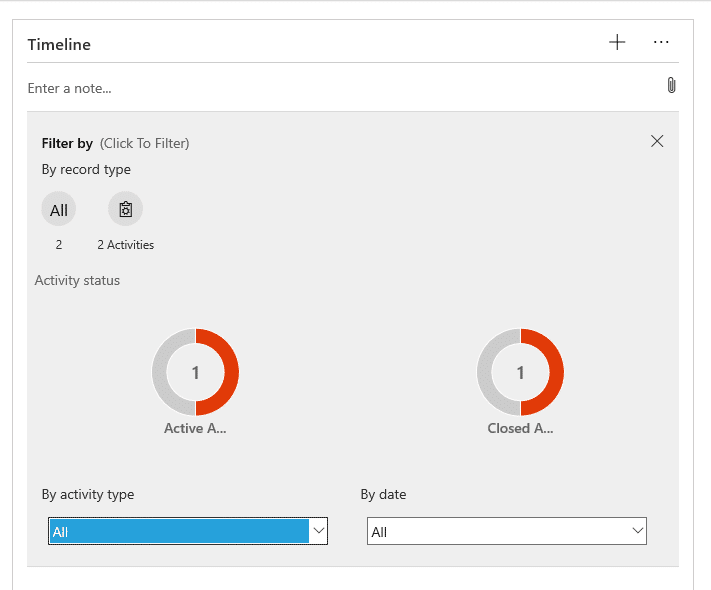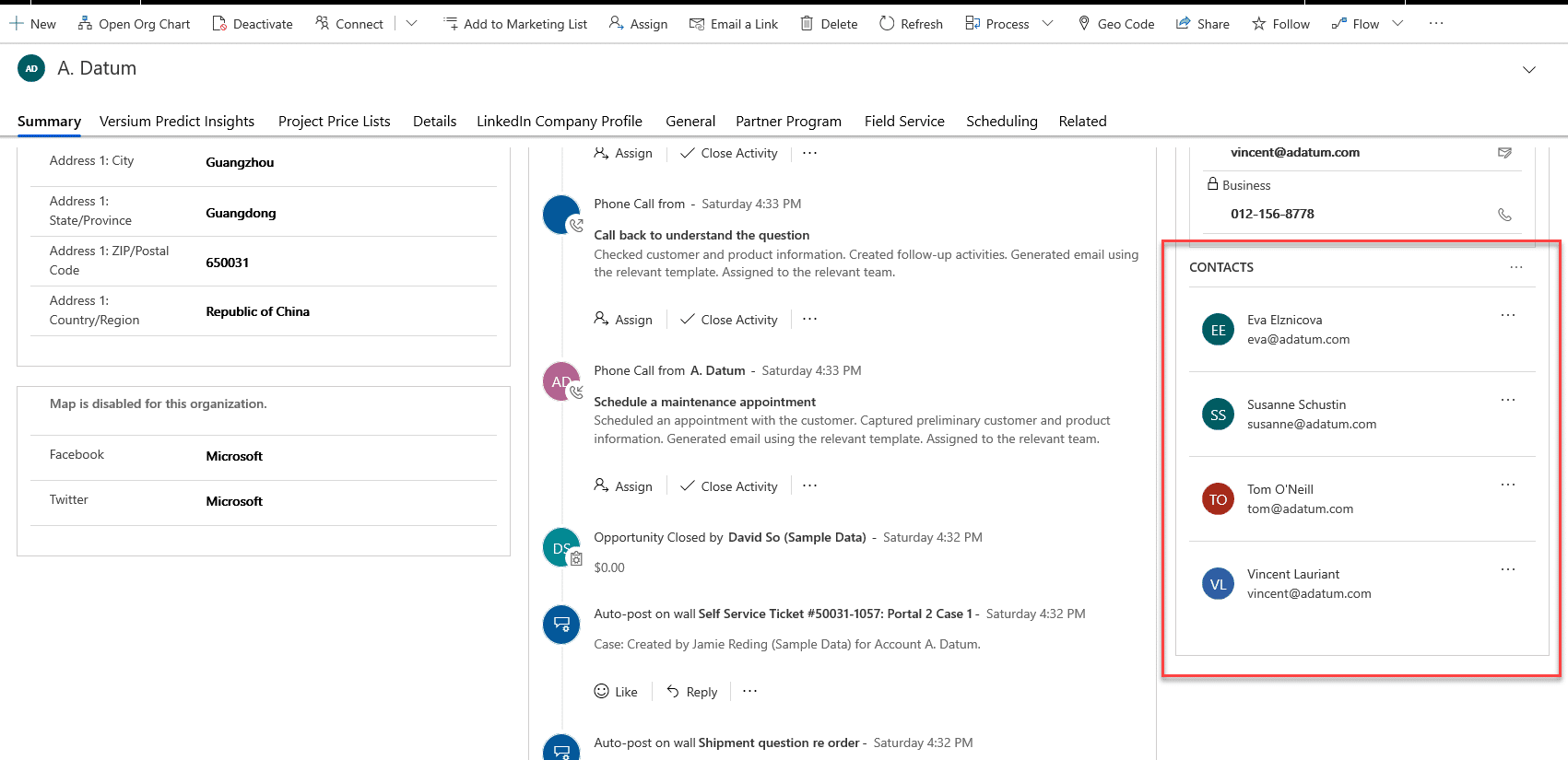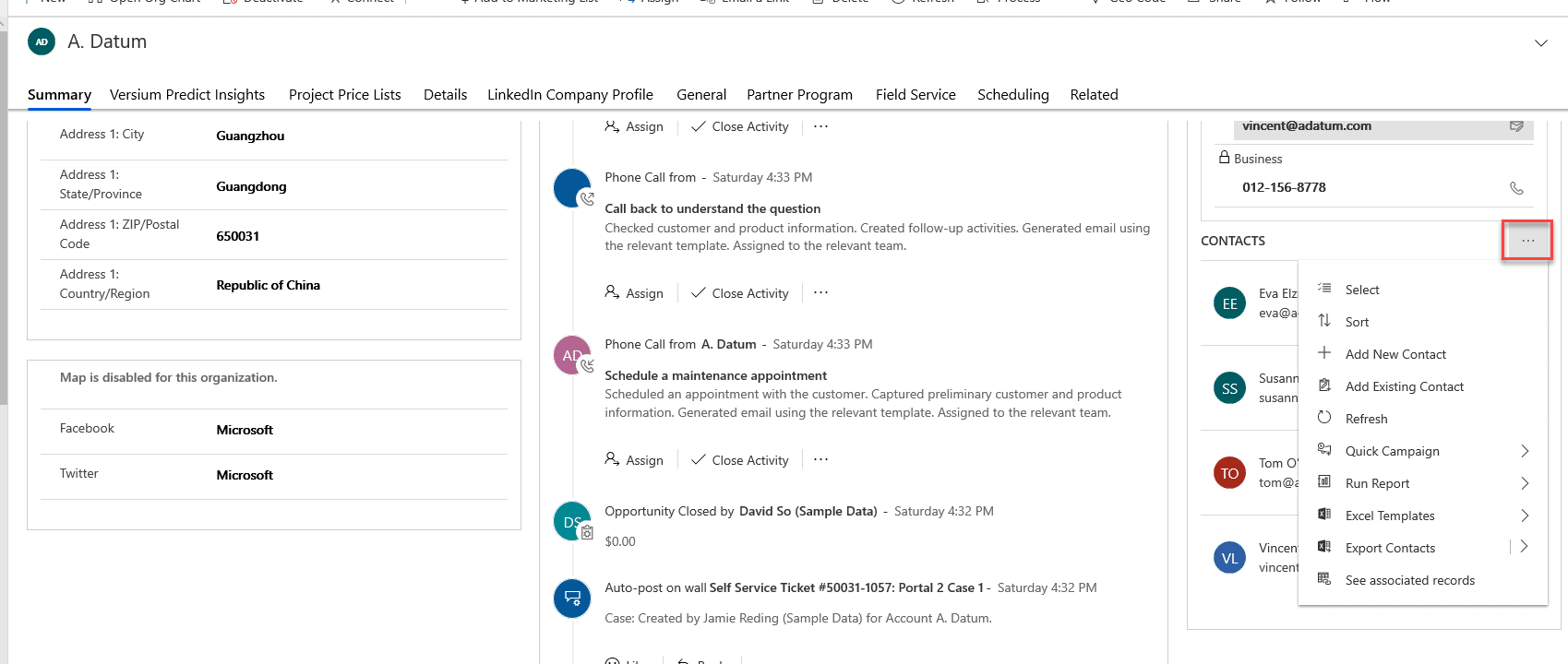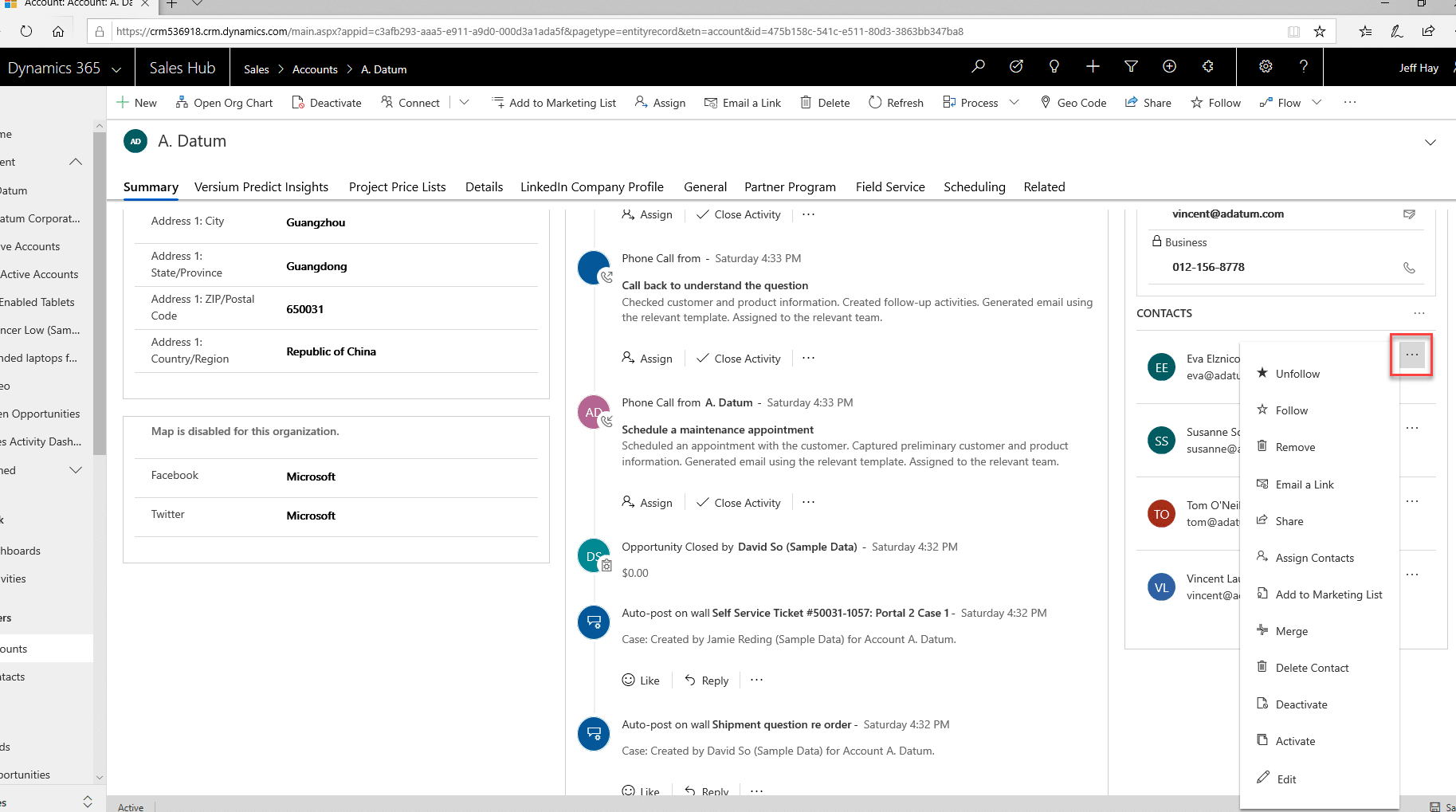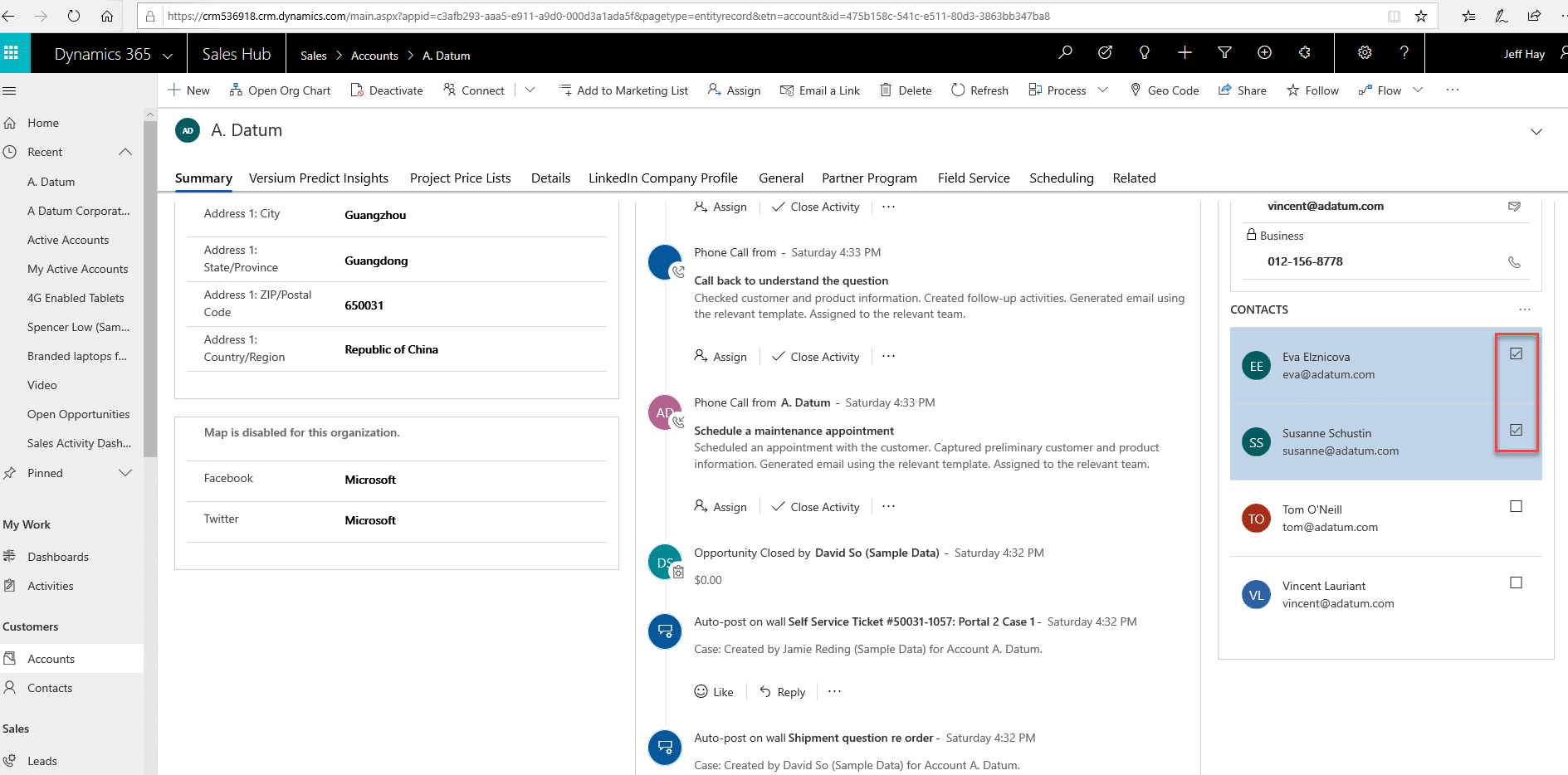Top 10 Reasons to Update the New Unified Interface for Microsoft Dynamics 365 Customer Engagement (CRM)
Companies that are currently using Dynamics 365 for Customer Engagement (CRM) are quickly making the transition to the Unified Interface (UI) - Microsoft’s new user experience and interface. We’ve dug deep into the new UI and have highlighted the top new features and updates that we think will improve your daily experience with the system and help you accomplish tasks more efficiently.
1. Form Updates
Current D365 users will see an immediate difference in the look and feel of the new user interface. The form updates help users navigate the system and find information faster than ever. Users now have the ability to use tabs and the quick create has been improved to allow for quicker input of information. Additionally, the clutter reduction, white space reduction, and reflow make the system easier to view and use. Overwhelming feedback from users that have switched to the new interface is that it’s cleaner and easier to use!
New Form:
New Quick Create:
The new quick create opens on the right-hand side of the screen.
We’ve been waiting for the quick create to work for Activities, and it finally does!
2. Navigation and View Improvements
Navigation in the new UI has moved from a ribbon at the top, to a navigation bar along the left-hand side of the screen. Users no longer have to search through multiple menu layers to find the information they’re looking for. Recently viewed and your pinned or “favorite” records have also move to the top of the left navigation bar. You’ll also see that there are some new icons on the top right on the screen. Task Flow and Relationship Assistant have been added. Keep reading to learn more about those features.
One common question we’ve been getting about this new interface is “How do I get to customizations or settings?”. That is easy to do! Click on the Gear > Advanced Settings.
When the new UI first was released one of the reasons why users didn’t want to move to it was that you couldn’t create and use personal views created via Advanced Find. This is no longer a concern; personal views can be easily set up that allow each user to see the charts, recently accessed records, and other information important to that person immediately upon sign-in.
3. Role-Based Apps
Views and experiences can now be customized based on specific roles and users. An app allows you to control what the user sees and uses in the system. You can streamline the navigation, the forms, the views, etc. This means when you bring on a new sales team member, their CRM instance is automatically configured to what is important to a sales person. The apps that the user can access are controlled by security roles.
You can assign one or more roles to a user. An example would be the manager of your sales and marketing department. That user could have privileges and access to both the marketing and sales role centers.
You can build your own apps or use the apps that are native to the system. Apps are set up to render in either the Unified Interface or classic web interface. You could have a mix of apps and it is possible to have a hybrid experience where a user switches between the new interface and classic interface. Click on the drop-down carrot next to “Dynamics 365” to check out the apps in your system!
Learn more about how to create a model driven app.
4. Business Process Flows
Business Process Flows have been around since 2013 but this is the first time they have received a major facelift. In case you’re unfamiliar with Business Process Flows (BPFs), let’s review them and if you already know all about them then feel free to skip to the next paragraph to learn about how they have changed.
BPFs within Dynamics 365 CRM help to ensure that all users enter data consistently and follow the same steps within the system. It’s roadmap or guide for a business process. They visually showcase the current stage of a sales, marketing, or service process. There are stock BFPs that come with the system, but it is easy to re-configure those or create new ones. Each step in the process can include multiple stages or tasks that can be customized by the CRM admin. Admins can easily add, remove, or reorder steps in the business process flows to best fit business processes. You can have many BPFs per entity and then can span across multiple entities, they also can accommodate branching scenarios, action steps and trigger workflows. Visibility of the BPF is controlled via security and Apps so users will only see and use the BPF that is relevant to them.
Business Process Flows look very different in the new interface. They default to taking up less screen real estate which is a great improvement!
To access the sub steps within a stage, you click on the stage name and drops down a menu with the steps which are typically fields.
Completed stages are represented by a filled in circle, the active stage looks like a target and the incomplete stages are represented by the empty circle.
We’ve seen the old layout cause confusion with users about which step is in which stage, this new interface is clearer and easier to use.
5. Task Flows
Task Flows aren’t just for mobile anymore – people should start using them! Tasks Flows are intended to make a process easier and faster to execute. A Task Flow is like a wizard where it walks someone through a series of steps. If your organization has a common repeatable process a Task Flow can streamline the process and data entry.
Examples:
• Following up with an opportunity
• After meeting action
• Recurring account review
From the web you can start a task flow from clicking the icon on the top right of the screen. The system has out-of-the-box task flows that you can use or update, or you can create your own.
You create and build a Task Flow just like how you create and build a Business Process Flow (BPF). Go to your Processes area and create a new process. Category equals “Business Process Flow” and once you select that it will give you two options:
1. “Run process as a business flow (Classic)” – This option will let you build a Business Process Flow that we discussed in topic #4. It will render in the old BPF interface (with the chevrons) in the classic/web interface or it will render with the updated interface (the red circles) in the Unified Interface. Don’t let the Classic description through you off, the BPF will work in the Unified Interface!
2. “Run process a task flow (Unified Interface only)” – This is what you select if you want to create a Task Flow.
6. Artificial Intelligence
Artificial Intelligence is a game-changer when it comes to streamlining business processes and predicting what’s next for your company. Dynamics 365 for Customer Engagement includes embedded intelligence, which includes a suite of features that continuously analyze the customer-interaction data within the system to help you better understand relationships.
The relationship assistant automatically tracks daily actions and communications and generates ‘action cards’ within the system that give the user tailored actionable insights. These insights can include suggestions on when to reach out to a lead or customer, emails that still need to be addressed, opportunities that are nearly close dates, and more. The Relationship Assistant can be on a form showing actions and reminders for the specific record that you’re viewing, but it also can be added to a dashboard which would give you an overview of all over your activity.
Below is an example of the Relationship Assistant on a Dashboard showing upcoming meetings, emails awaiting a response and emails requesting a meeting. It could also show records with no activity and opportunities at risk. You can choose to snooze or dismiss action cards.
CRM comes with default action cards but a CRM Admin can configure these by going to Settings > Sales Insights.
Email engagement in the intelligence suite allows users insights into engagement with all of their email sends. For example, you can set up alerts that let you know when an email you sent was viewed or clicked on. This information can also be found within CE. You can also access recommendations on when to send messages based on time zones and prior interactions and view an overall communication history with any contact.
Learn more about embedded intelligence.
7. Multi-Stream and Entry Based Dashboards
Multi-Stream and Entity-based dashboards are a new feature that is only available in the Unified Interface. Multi-Stream dashboards can have streams that pull in data from different entities. Streams are fed by a view or queue. As you can gather from the name Entity Based dashboards entity specific so that means that all the components on the dashboard are for one entity. These new dashboards provide real time data, that is interactive and there are enhanced filtering capabilities. You also select the view to be used, filter by and timeframe. You can add charts or streams to the dashboard. Click here to learn more about Dynamics 365 queues and Dynamics 365 dashboards.
Example Multi-Stream Customer Service Dashboard:
Example Entity Based Dashboard for Opportunities:
To see entity specific dashboards, navigate to that record area within CRM and on the command bar you’ll see a button “Open Dashboards”.
Learn more about interactive dashboards
8. Timelines
The Timeline replaces the Social Pane and is only available in the Unified Interface. It is where you can see activities, notes and posts related to the record that you’re on. These is also where you would access OneNote if you are using the OneNote integration. The Timeline is more user friendly than the Social Pane – it shows notes and activities in one view. It also has enhanced filtering.
Enhanced filtering:
The most exciting part is that it is configurable! With the Timeline you can hide certain activity types and you are able to hide posts or notes as well. To learn how to configure the Timeline check out Configuring the Timeline in the Unified Interface for Dynamics 365 CRM
9. Subgrids
The subgrid functionality has improved. The subgrids have a UI that is friendlier for smaller screens and touch devices.
New look:
The ellipses on the subgrid gives you sorting capabilities as well as actions you see on the typical command bar or ribbon.
The ellipses on the subgrid record also gives you actions that you can take on that specific record:
There is also a select feature which you can turn on that allows you select multiple records from the grid and complete an action on multiple records.
10. Search Functionality
Set Up Your Relevance Search in Dynamics 365 CRM
If you have ever been frustrated with searching, filtering, and lookups in Dynamics CRM, you’re not alone. The new relevance search gives you faster and more comprehensive search results. Now when you search, you will receive a full list that includes information from across multiple entities, sorted by relevance. Relevance search:
- Improves performance with external indexing
- Finds matches to any word in the search term, in any field in the entity. Matches can include similar words like company or companies.
- Results returned are in a single list and sorted by relevance factors like number of words matched.
- Matches are highlighted in the results list
Learn more about the features and functionality of the Unified Interface by viewing our videos and recorded webinarsbelow.
If you need assistance upgrading to Dynamic 365 CRM Unified Interface let us know by filling out this form.
Under the terms of this license, you are authorized to share and redistribute the content across various mediums, subject to adherence to the specified conditions: you must provide proper attribution to Stoneridge as the original creator in a manner that does not imply their endorsement of your use, the material is to be utilized solely for non-commercial purposes, and alterations, modifications, or derivative works based on the original material are strictly prohibited.
Responsibility rests with the licensee to ensure that their use of the material does not violate any other rights.