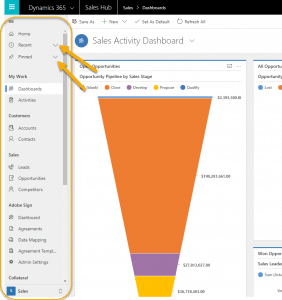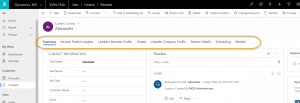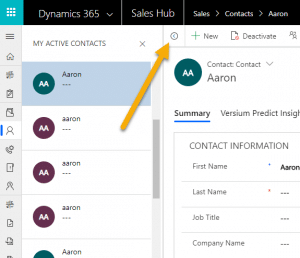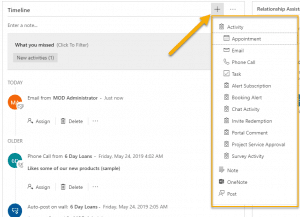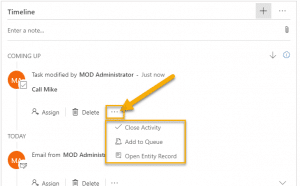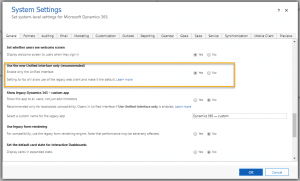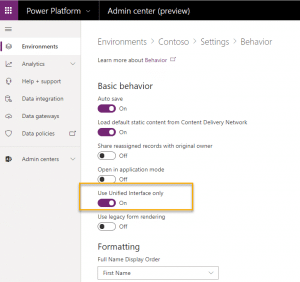Introducing the Unified Interface for Dynamics 365 for Customer Engagement
Microsoft has done it again. Changing the paradigm of how we interact with our systems and data, and how we can empower users to work, when and how they need to work. Initially released in Dynamics 365 for Customer Engagement (CRM) v9 and enhanced through version 9.1, Microsoft has introduced the Unified Interface.
What is the Unified Interface?
If you’re not familiar with the Unified Interface for Dynamics 365, it’s a new user experience and interface refresh that updates the look and feel of the software with a consistent design that is used across all devices and Dynamics platforms. For example, Unified Interface Dynamics 365 dashboards and views are consistent, no matter which module is being accessed – whether that be the sales hub, customer service hub, or functionality in Finance and Operations.
It uses a responsive web design to make D365 portable so that records and forms reflow to fit any screens. For end users, it’s fairly quick to learn and grasp with a much friendlier and cleaner experience. It includes a different navigation, page layout, and overall design.
Why did Microsoft introduce the Unified Interface?
A significant factor behind this development has been a need to address inconsistent user experience across different devices and screens. Comparing the interface across a desktop browser, mobile app, or outlook, there was an obvious divergence between the available functions as well as signification layout variations and inconsistencies between different sizes.
Enhanced Features
Navigation and Sitemap
Perhaps the biggest user experience change is the navigation. The sitemap is now along the left side rather than running across the top. Entities are listed down the left which can be minimized to only show the icons and give more screen space. Recent and pinned are also in the navigation. The shortcuts are a great use of space and guide users to access the most popular areas.
Better Use of Space
Space is a precious commodity in a user experience. Unified Interface accommodates to forms having more fields and data and reduces the amount of white space compared to the legacy interface. Tabs are now an actual tab in Unified Interface, the way they previously were in Microsoft Dynamics CRM 4 Version.
Record Navigation Pane
Instead of going back to the grid and selecting a record to be opened or using an arrow button on the form inside Web Client, users can now select or navigate to the other records by using the Record Navigation Panel. This navigation panel shows the list of records from the grid from which the user has opened the record.
Timeline
This feature combines Posts, Phone Calls, Appointments, Notes and more into a single feed. It includes a Filter Pane section which provides users with multiple options to filter the result. Users can now filter by Posts or Activities, which can then be further filtered "By date". It also allows you to easily create records to add to the Timeline and the ability to take quick actions on Activity records beyond closing an activity (making as complete) and opening the record; we can assign it, add the item to a Queue, or delete in-line.
How to Enable Unified Interface Only Mode
The final tip is for Administrators looking to manage Unified Interface settings for the entire organization. You can force the use of Unified Interface or permit the use of the legacy interface. Unified Interface can be turned on and off in one of two ways:
In Dynamics 365 for Customer Engagement, navigate to Settings > Administration > System Settings > General tab. Under Use the new Unified Interface only (recommended), select Yes for Enable only the Unified Interface.
In the Power Platform Admin center, go to Environments and select an environment. Go to Settings > Behavior > Interface settings and then turn on Use Unified Interface only.
Before you enable the Unified Interface, it is a good idea to reassess your system set up and security roles. Chances are it has been some time since you have updated screens, views, or fields to match your current business processes. We recommend an in-depth analysis of your system and security settings before implementing the new UI. Another step before implementing is transitioning your users Outlook from the client install to the Dynamics 365 App for Outlook.
If you don’t want all of your applications in the Unified Interface, you also have the option of using both Classic and Unified interface for the applications you’d like. If this is the case, you would not want to flip the switch mentioned above, but create your new applications in the Unified Interface, or use the out of the box applications provided, Sales Hub and Customer Service Hub. This allows you to still have access to Classic Interface, and selected applications in the Unified Interface.
If you would like assistance with your CRM UI update, contact us for more information!
Under the terms of this license, you are authorized to share and redistribute the content across various mediums, subject to adherence to the specified conditions: you must provide proper attribution to Stoneridge as the original creator in a manner that does not imply their endorsement of your use, the material is to be utilized solely for non-commercial purposes, and alterations, modifications, or derivative works based on the original material are strictly prohibited.
Responsibility rests with the licensee to ensure that their use of the material does not violate any other rights.