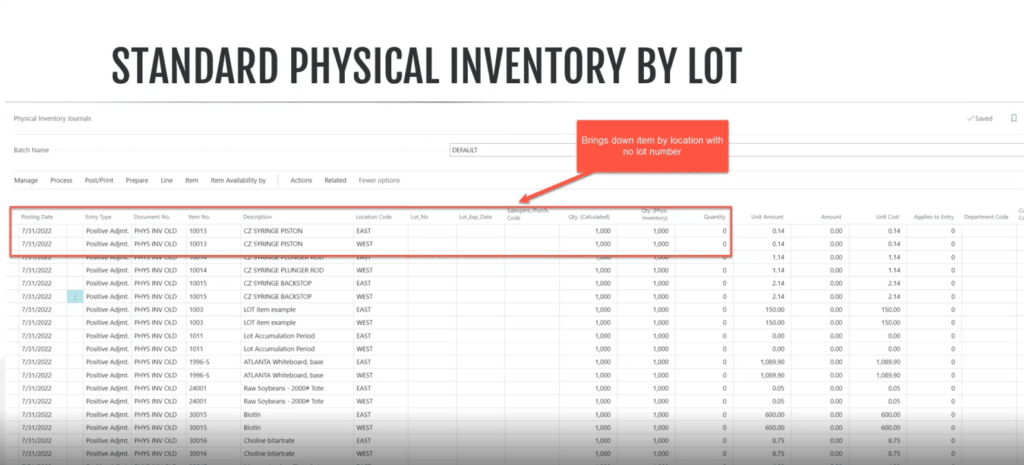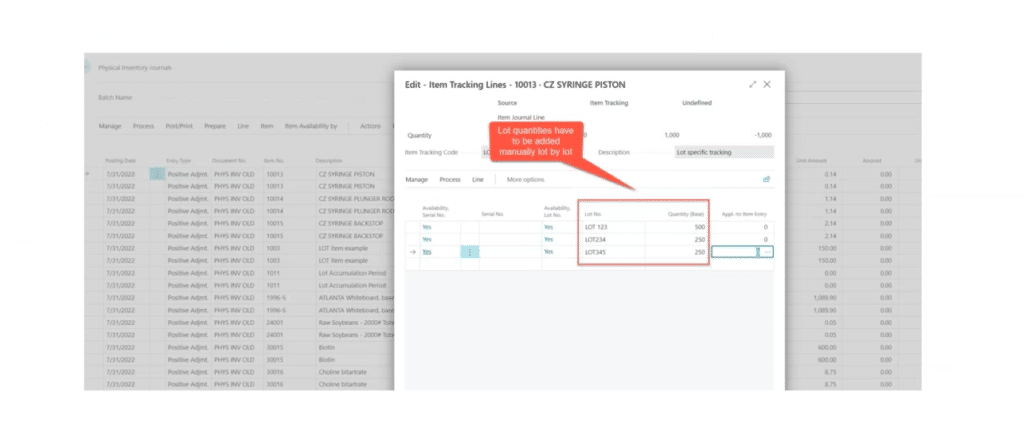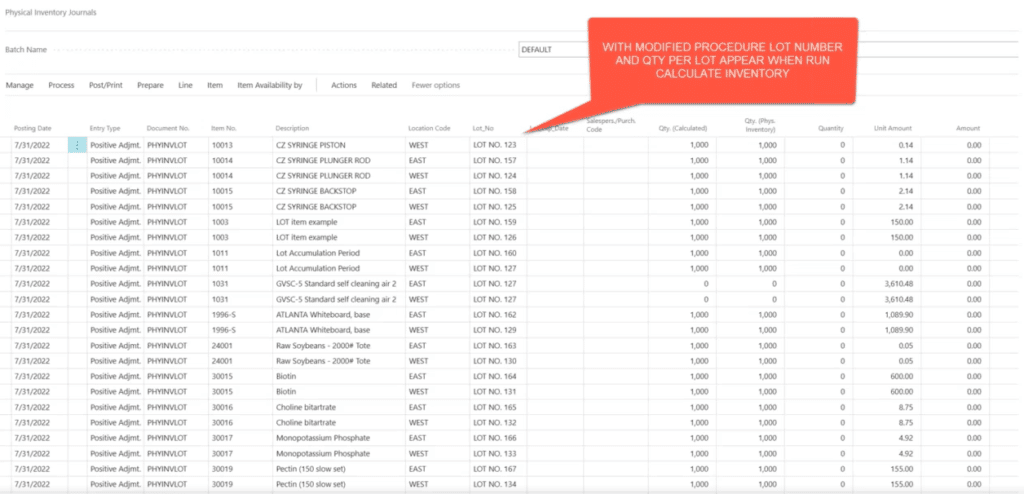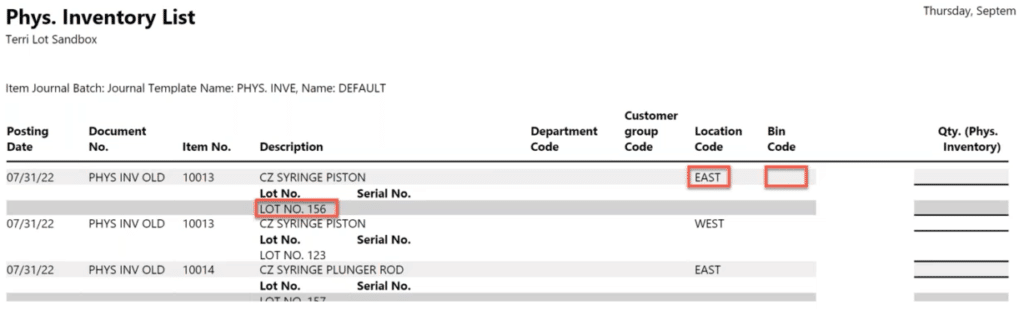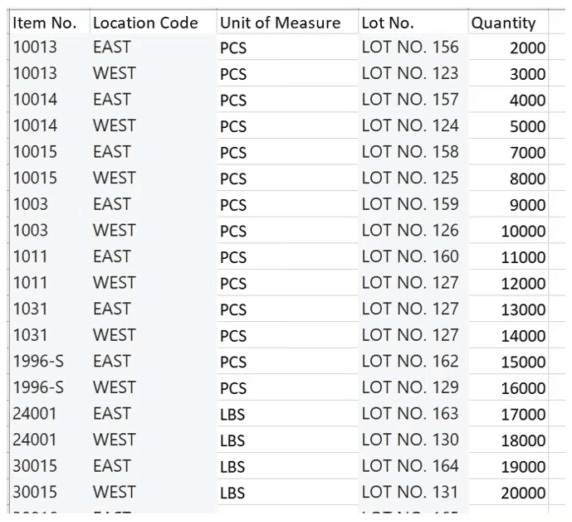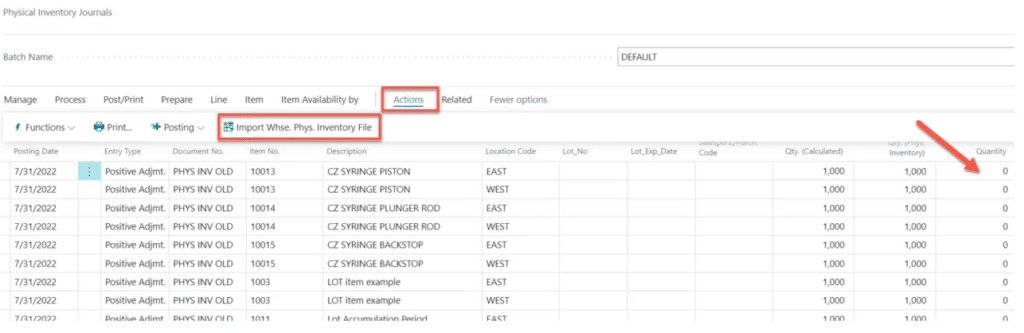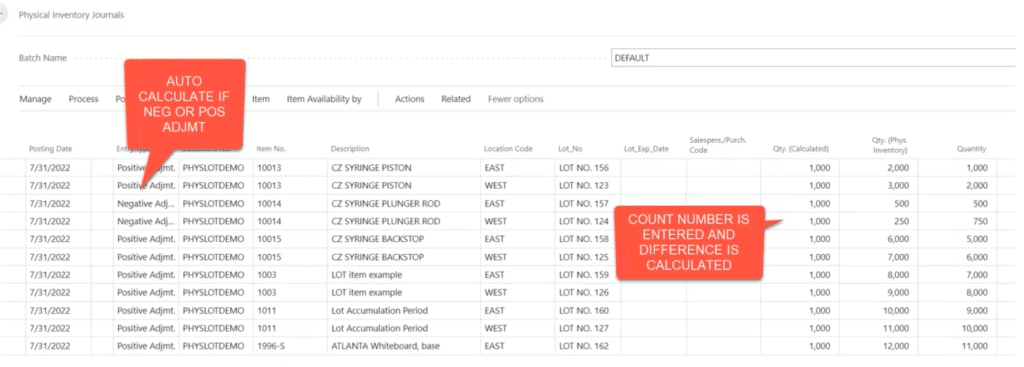How to Simplify Your Physical Inventory with Lots in Dynamics 365 Business Central
Completing your physical inventory process with lots in Dynamics 365 Business Central can be tedious.
Many companies in the food, medical, and technology industries have to deal with Lot numbers assigned to their products, and these numbers play a big role in how they keep track of them.
It is critical for a business to accurately track inventory by lot number for any potential issue or recall. This can often require an expensive ISV product that will require your staff to undergo long and sometimes costly training.
Luckily, there is a solution that makes lot accounting easy without having to resort to outside means.
The Trouble with the Current Situation
Before we detail the fix, let’s examine what the current process for physical inventory is like for many businesses.
Without the solution:
- Accurate lot tracking is a difficult and confusing task for many employees
- Counting lot numbers during physical inventory increases the time and complexity of the overall task
- Most of the work needs to be done outside of the system and entered manually
- Entering inventory by lot is very labor intensive and is prone to transcription errors
Our process aims to make this process easier and more streamlined.
With the standard physical inventory in Dynamics 365 Business Central, the information is displayed by location code and not by lot number. In the picture below, you will notice that I have it displayed by lot number, which you won’t be able to do.
To rectify this, you have to manually enter the quantity per lot number for every line by navigating to Actions at the top, pulling the tracking code, finding the lot number, selecting the lot, and then inputting the inventory. You’ll then have to repeat this process for each lot number in your inventory.
That sounds pretty time-consuming, doesn’t it?
The solution to your current situation
This is the fun part!
Our solution is a modification to your view with the addition of a lot number field. Instead of having to navigate to another screen, we simply pulled the lot number into the physical inventory worksheet. This automates the process so that when you run calculate inventory, it will pull the information by location and lot number. It will also show you the total list for specific lot numbers.
Once you have all this information, you can either print your physical inventory list or add the information to Microsoft Excel.
If you are more comfortable using Excel, you can fill out the quantities and other necessary information you need and then import them back into your system. From there, all you have to do is validate your accounts and post your journal.
The system also automatically calculates adjustments based on whether or not you import a number that is over or under your calculated quantity.
This solution eliminates lengthy manual entry and transcription errors, reduces the time for counts significantly, and can also be applied to other journals and pages.
Want to learn more?
We want to help! Please reach out to us on how we can help you with this solution and manage your inventory efficiently.
Under the terms of this license, you are authorized to share and redistribute the content across various mediums, subject to adherence to the specified conditions: you must provide proper attribution to Stoneridge as the original creator in a manner that does not imply their endorsement of your use, the material is to be utilized solely for non-commercial purposes, and alterations, modifications, or derivative works based on the original material are strictly prohibited.
Responsibility rests with the licensee to ensure that their use of the material does not violate any other rights.