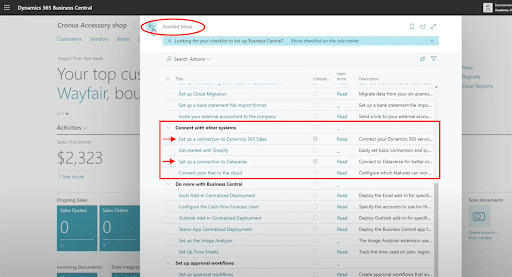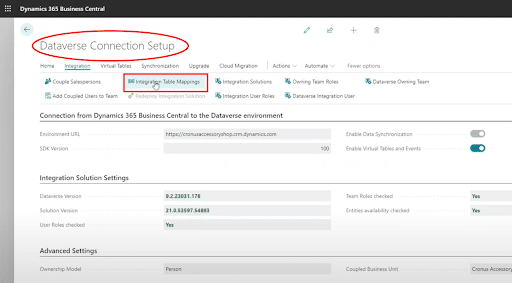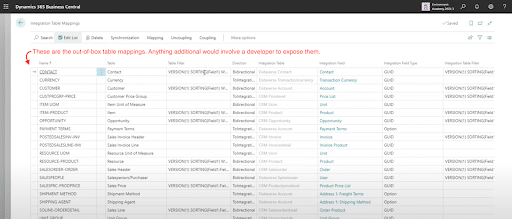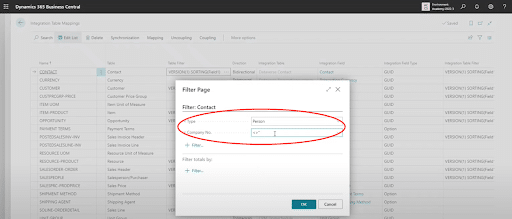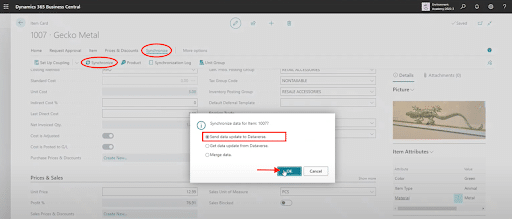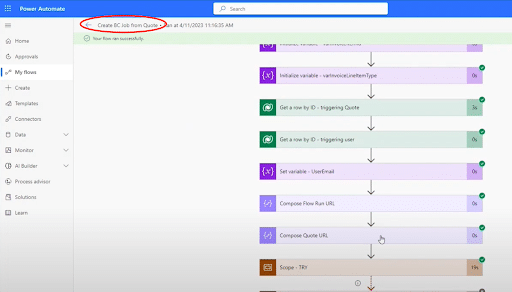How to Connect Dynamics 365 Business Central and Dynamics 365 Sales
Unlocking the ability to connect Dynamics 365 Business Central and Dynamics 365 Sales through the out-of-the-box connector can be instrumental in streamlining your operations. However, navigating the benefits and limitations of connecting these Microsoft products can be challenging.
In this blog, we guide you through the process of linking Dynamics 365 Business Central and Dynamics 365 Sales, which is one of the most popular applications included in Dynamics 365 Customer Engagement/CRM. We will be highlighting the out-of-the-box connecter (known as the Business Central/Dataverse connector or "data sync") available with your current Dynamics 365 licenses, pinpointing some caveats to watch out for, and showcasing the ways Power Automate can enhance the process even further.
What is the Business Central/Dataverse connector?
The Business Central/Dataverse connector is a tool that enables these solutions to share and update data. It is built into Dynamics 365 Business Central, allowing for real-time business intelligence-directional syncing of crucial information. The connector is versatile and lets users customize how different types of data, like customers, contacts, vendors, and orders, are mapped and synchronized between the two platforms.
Advantages of Connecting Dynamics 365 Business Central and Dynamics 365 Sales:
Unlocking the full potential of your business integration, the Business Central connector bridges Microsoft Dynamics 365 Business Central and Dynamics 365 Sales, offering a wide variety of benefits, including:
- Near real-time Data Sync - Achieving instantaneous synchronization of data between D365 Business Central and D365 Sales ensures updates made in one system are immediately reflected in the other.
- Enhanced Efficiency - Eliminates manual data entry and reduces the risk of errors, improving overall operational efficiency with a unified and up-to-date view of critical information.
- Customization Options - Leverage the Dataverse connector's customization features to control syncing directions, apply filters for entities like contacts, and tailor the integration based on specific business needs.
- Comprehensive Data Coverage - Connect various entities such as customers, contacts, vendors, orders, and more for a comprehensive coverage of essential business data.
- Optimized Business Application Integration - Integrate D365 Business Central and D365 Sale, creating a cohesive system supporting financial management, supply chain, warehouse operations, sales, customer service, field service, and marketing.
- Automation with Power Automate - Extend out-of-the-box functionality with Power Automate to automate tasks, further enhancing overall workflow automation as we explain below. You can also use this to trigger job queue updates for near real-time functionality in the synchronization process.
- Improved Decision-Making and management of projects - Enable decision-makers to access accurate and near real-time data from both systems, facilitating better-informed decision-making. Ie: Increase project management capabilities by syncing quotes from D365 Sales to create jobs in D365 Business Central, enabling project managers to efficiently track costs, manage resources, and invoice clients within their environment.
- Unified Workforce Alignment - Align the entire workforce with the power of near real-time data, ensuring that teams across different functions have access to the latest information.
- License Optimization - Maximize the value of existing Microsoft licenses by utilizing the Business Central/Dataverse connector to connect and enhance the functionalities of both solutions.
These advantages collectively contribute to a more integrated, efficient, and data-driven business environment, aligning with best practices for connecting the systems and maximizing out-of-the-box functionality.
Limitations of the Business Central/Dataverse Connector:
Despite its powerful features, you can run into some hiccups with the out-of-the-box connector. Understanding these limitations empowers users to make informed decisions on when it might be time to bring in outside help to work around these limitations.
Here are the most noteworthy limitations we have found:
- Customization Challenges - The connector relies on out-of-the-box tables and fields in both systems, so any custom field mapping or additional tables require developer intervention, potentially adding additional time and expertise to integration.
- Asynchronous Data Sync - Updates from D365 Business Central to Dataverse occur in near real-time, but not in true real-time. Syncing data back from Dataverse to D365 Business Central relies on asynchronous sync, introducing a slight delay.
- Address and Country Code Validation - Validating addresses, specifically country codes is critical for successful synchronization and can be accomplished by using the virtual table in D365 Business Central which comes with the connector. Alignment of country codes between D365 Customer Engagement to Business Central is essential for avoiding sync failures. They must match the two-character country codes before syncing or else you will end up with hidden failures.
- Complex Configurations - Handling multiple companies, currencies, and synchronization directions adds complexity. You may require a developer for more complex scenarios.
Having some limitations doesn't mean the sky is falling, however! If you ever need developer support, reaching out to our experienced professionals at Stoneridge Software can assist in finding solutions tailored to your unique business needs.
A Step-by-Step Guide On How To Take Advantage of the Business Central/Dataverse Connector
Here are the key steps in linking Dynamics 365 Business Central and Dynamics 365 Sales using the out-of-the-box connector:
1. Assisted Setup in Dynamics 365 Business Central:
- Access the “Assisted Setup: in D365 Business Central.
- Scroll down to "Connect with Other Systems."
- Choose the options "Set up a connection to Dataverse" and “Set up a connection to D365 Sales” to initiate the setup.
2. Dataverse Connection Setup:
- Navigate to the "Dataverse Connection Setup" page.
- Activate the Dataverse connection, which may take some time.
- Customize integration table mappings, including filters and synchronization directions.
3. Data Synchronization:
- Ensure out-of-the-box fields and tables are used for synchronization.
- For custom field mapping or additional tables, involve a developer to expose them.
4. Validation and Filters:
- Validation can be turned off for certain fields to avoid certain synchronization errors.
- Filters can be customized to meet your business needs.
5. Bi-Directional Sync:
- Configure synchronization directions, e.g., bi-directional, uni-directional sync for contacts or turn off a sync completely for a specific mapping. Note: it is a best practice to apply business logic or adjust security settings for unidirectional sync to prevent unwanted updates.
6. Manual Data Sync:
- Manually sync data from Business Central to Dataverse using the "Sync" function.
- Confirm instant updates, especially for crucial changes like contact information.
7. Limitations Awareness:
- Understand the limitations noted earlier, such as reliance on out-of-the-box elements and asynchronous background jobs.
- Enlist developer involvement for customizations beyond standard functionality.
8. Power Automate Integration:
- Explore Power Automate for additional automation.
- Use Power Automate to trigger near real-time synchronization between D365 Sales and D365 Business Central.
9. Handling Complex Configurations:
- Recognize that the Business Central/Dataverse connector excels in straightforward use cases. Be mindful of system complexity, especially when dealing with custom fields, multiple companies, currencies, and altered synchronization directions.
- Leverage Power Automate flows for real-time functionality but be prepared for a more intricate setup and potential use of a developer.
10. Addressing Hidden Failures:
- Proactively address hidden failures by adding validations to both systems
- Monitor synchronization errors through the "Integration Synchronization Errors" list page in D365 Business Central.
11. Developer Involvement for Custom Endpoints:
- You will need the help of a developer to expose custom fields and tables that are not included in the out-of-the-box configuration.
How to Use Power Automate to Extend the Integration
Power Automate, Microsoft's low-code automation tool, is available for use with existing D365 licenses and can be used to enhance and extend the integration between D365 Business Central and Dataverse. It allows users to create customized, automated flows, enhancing connectivity between systems and streamlining processes, even in scenarios where out-of-the-box connections are not available.
As mentioned above, Power Automate cloud flows can be created to trigger near real-time updates in D365 Business Central when changes are made in Dataverse/D365 Sales. Follow Microsoft's guidelines to create flows such as this.
Additionally, Power Automate can be used to facilitate integration of tables not included in the out-of-box connector. For example, a cloud flow can be triggered to create jobs in D365 Business Central from quotes in D365 Sales. This allows you to address scenarios that Microsoft has yet to incorporate into the standard tool. Be mindful that some Business Central tables and fields may require a developer for use in Power Automate.
From straightforward integration and customizable field maps to bi-directional syncing of crucial data between Dynamics 365 Business Central and Dynamics 365 Sales, the Business Central/Dataverse connector is the key to unlocking efficiency within these two solutions from the Microsoft Dynamics 365 suite.
For a more comprehensive walkthrough of connecting Dynamics 365 Business Central and Dynamics 365 Sales using the Business Central/Dataverse connector and Power Automate, watch Stoneridge experts Tracy Ottenstroer, client success manager, and Chad Althaus, a senior functional consultant, delve into practical scenarios, share insights, best practices, and tips in the video below.
Want to Learn More About the Powerful Microsoft Tools Can Help Your Business?
To further explore the abilities of the Business Central/Dataverse connector and Power Automate, please reach out to us at Stoneridge Software. We are eager to explore your unique business operations to discover new possibilities and help you identify the exciting functionalities available.
Co-Author: Tracy Ottenstroer
Under the terms of this license, you are authorized to share and redistribute the content across various mediums, subject to adherence to the specified conditions: you must provide proper attribution to Stoneridge as the original creator in a manner that does not imply their endorsement of your use, the material is to be utilized solely for non-commercial purposes, and alterations, modifications, or derivative works based on the original material are strictly prohibited.
Responsibility rests with the licensee to ensure that their use of the material does not violate any other rights.