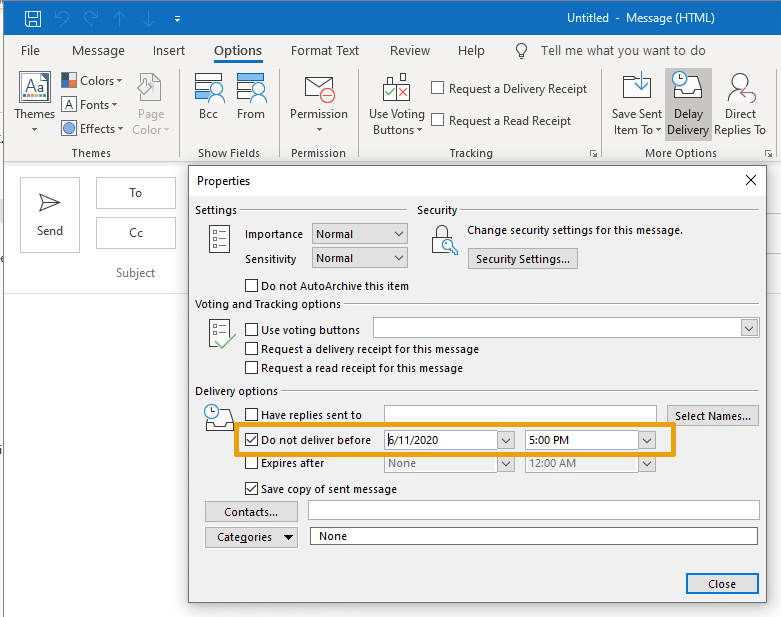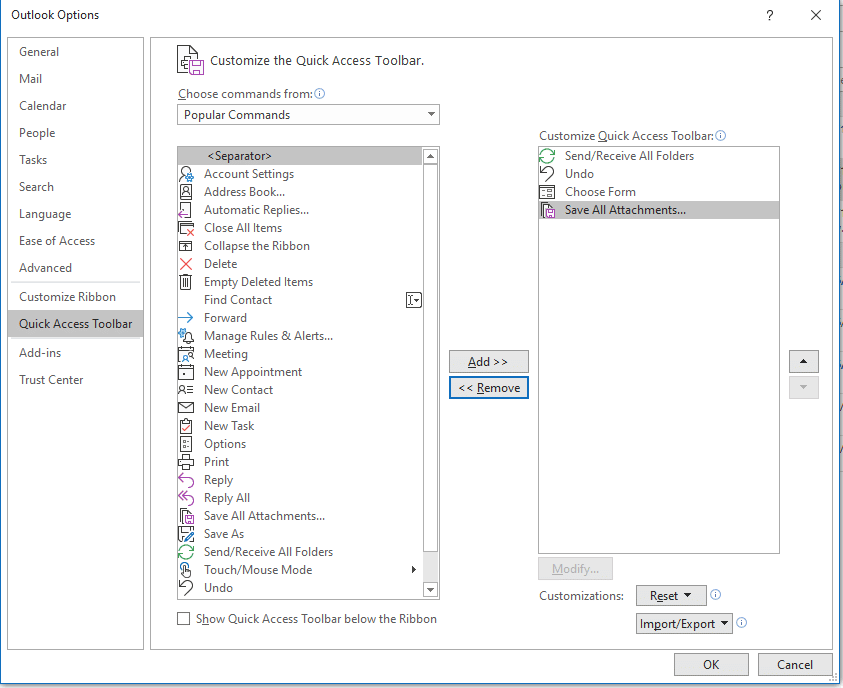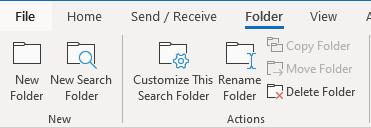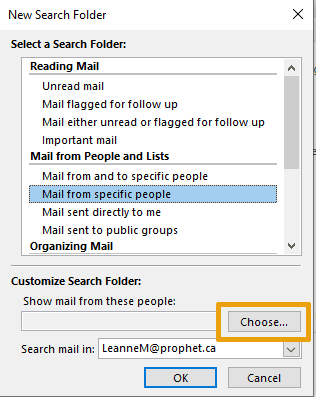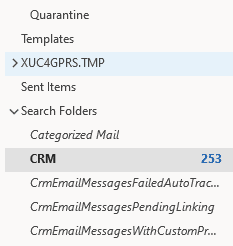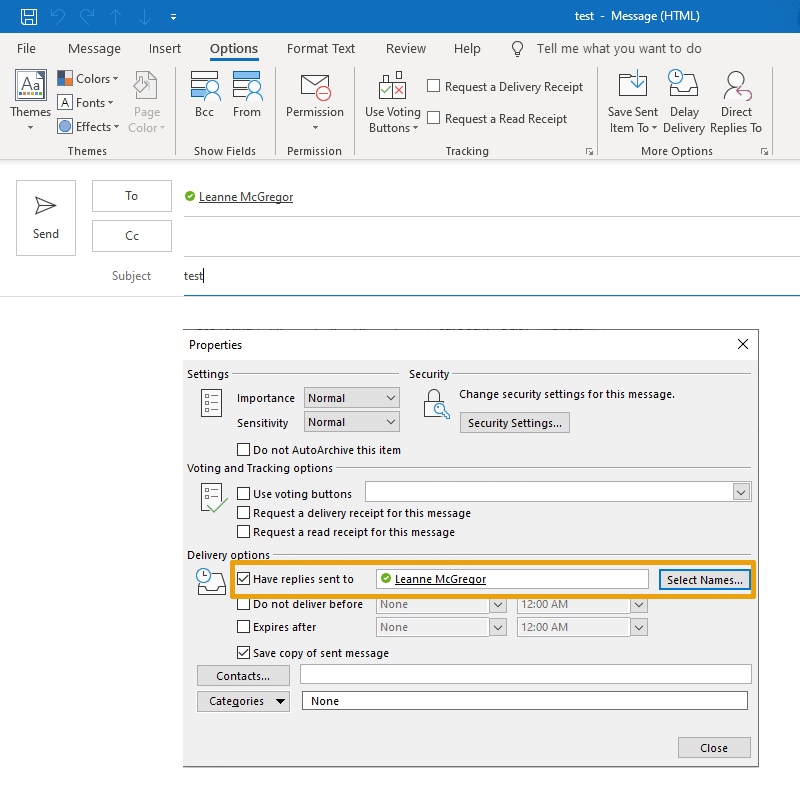Microsoft Outlook Tips and Tricks – Part Two
In this two-part series we will take a look 10 useful tips and tricks when using Microsoft Outlook.
Missed part one? Don't worry! You can view it here.
Tip Number Six
Change how your Outlook Window looks. Click on View in the upper toolbar. This will open a menu that gives you several options for how you view your outlook.
- Click on Change View and you can switch between compact, single, preview etc.
- Click on View Settings and you can change what columns you see in outlook or reset to factory default.
- Click on Show as Conversations to view your email grouped by conversations.
- Click on Reading Pane to determine where you want your reading pane to show (right side, bottom, etc)
Tip Number Seven
Delay Delivery
Sometimes you want to send a colleague an email while they are on vacation, but you do not want them to receive it until they return to the office. Type your email as you normally would, and then click on options and delay delivery. Choose your date and set it to Do not deliver before.
Tip Number Eight
Add items to our Quick Access ToolBar
Click on the customize quick access toolbar icon.
Here you can choose from a short drop-down list or you can click on More Commands and choose from a full list.
Simply choose the command you would like on your quick access toolbar and click add.
I chose Print and now it shows in my quick access toolbar.
Tip Number Nine
Do you find you are always searching for an email from a specific person? Creating your own personalized search folders can help. Click on Folder in your menu bar and then click New Search Folder.
Here you get to choose your criteria.
I will choose Mail from Specific people – you can choose from a distribution list or individual persons.
I can choose a group and this will now show in my search folders in my outlook.
Tip Number Ten
Have you ever wanted to send out an email to a group of people, but you do not want the replies to come to you? Create a new email and click on Options and Direct Replies. Here you can change where you want your replies to be sent.
Questions?
Please reach out to our Microsoft 365 support team! We are happy to assist you.
Under the terms of this license, you are authorized to share and redistribute the content across various mediums, subject to adherence to the specified conditions: you must provide proper attribution to Stoneridge as the original creator in a manner that does not imply their endorsement of your use, the material is to be utilized solely for non-commercial purposes, and alterations, modifications, or derivative works based on the original material are strictly prohibited.
Responsibility rests with the licensee to ensure that their use of the material does not violate any other rights.