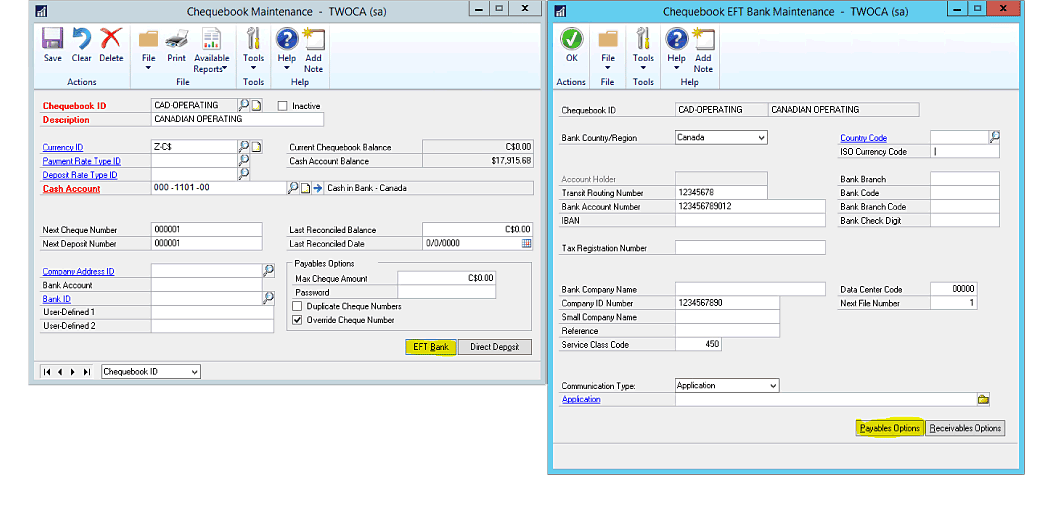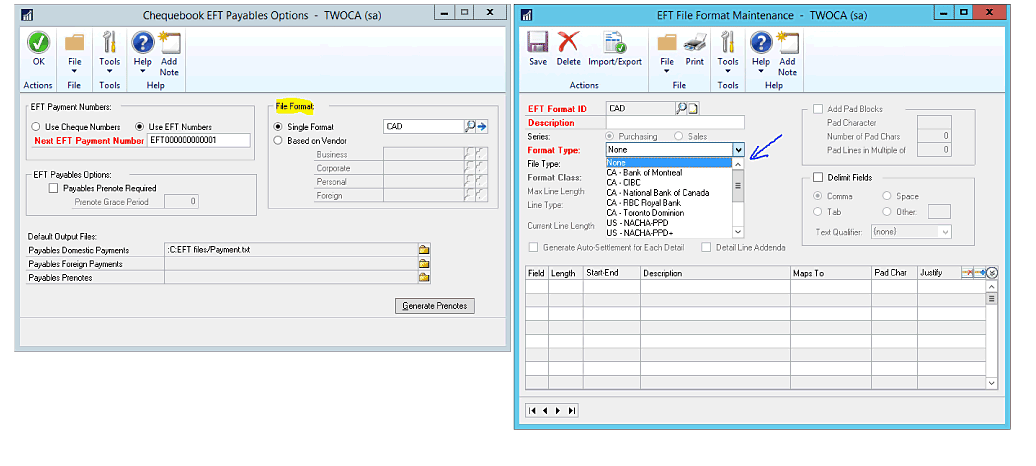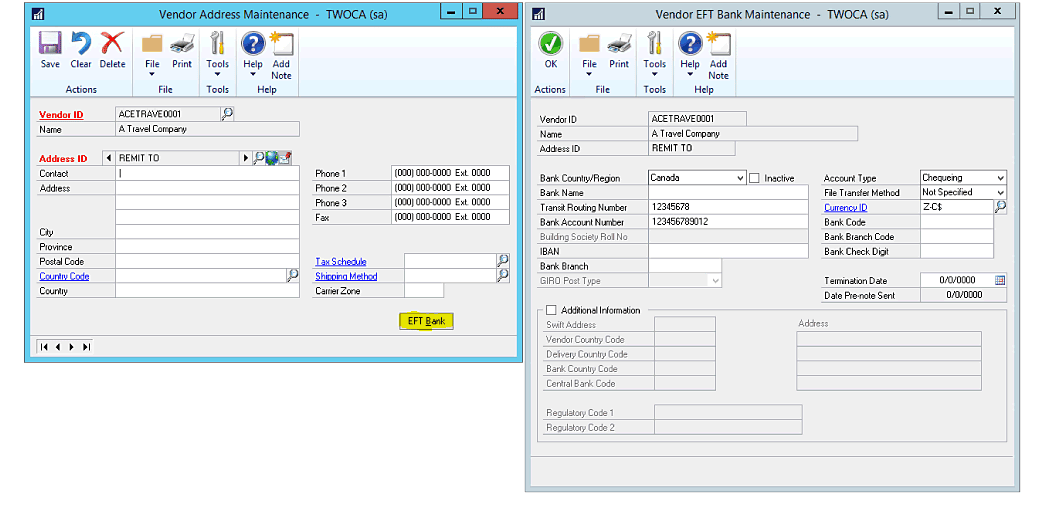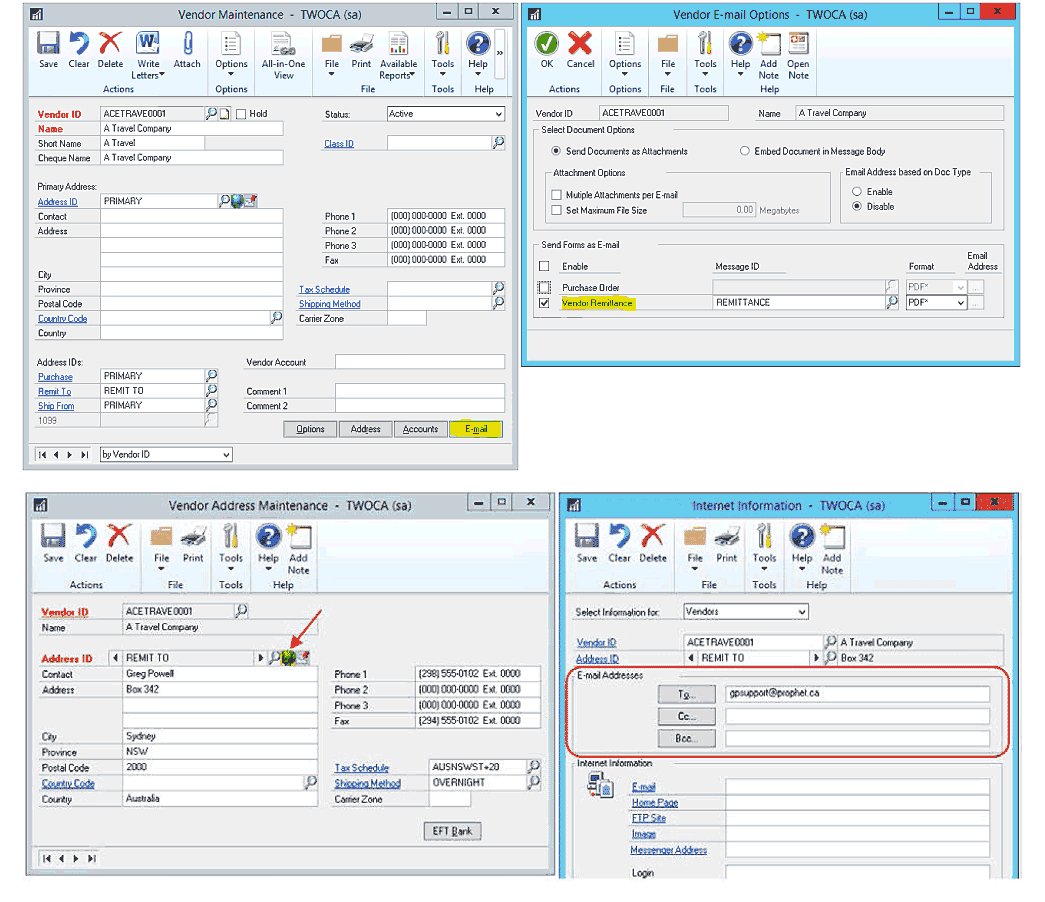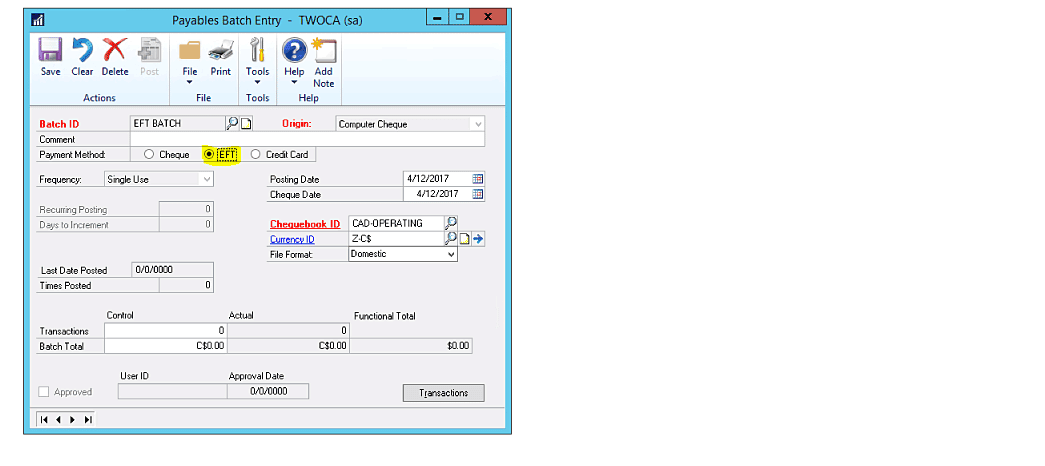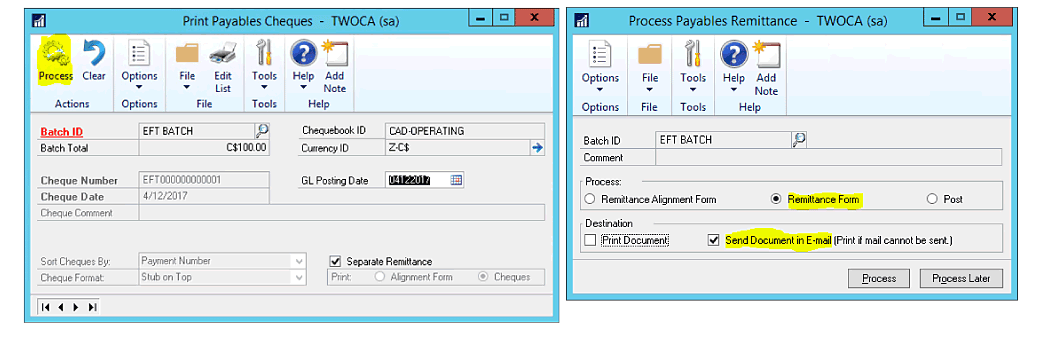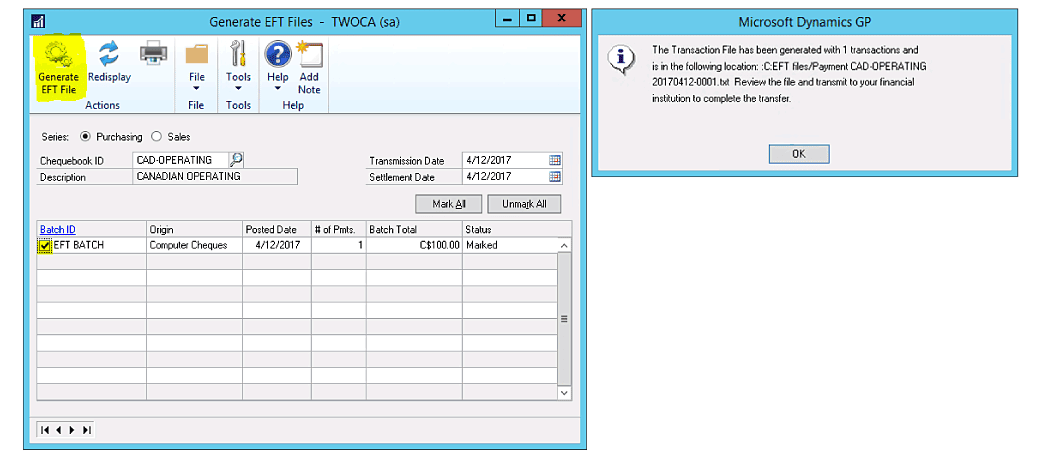Setting Up Dynamics GP EFT for Payables
We are often asked to assist with setting up Electronic Funds Transfer (EFT) payments in Dynamics GP. Processing EFT payments rather than cheques will save time and it can be implemented very quickly. Once set up, the processing of EFT payments is almost the same as processing cheques in the system so your GP users will find it very easy to use. Your vendors will also appreciate having funds deposited directly to their account in less time than depositing the cheque received in the mail. There are several steps that need to be performed in order to start processing EFTs in GP.
Before you perform a set up in Dynamics GP you should contact your financial institution. Let them know you want to submit EFT files for payment and you require a 10-digit company ID number (also referred to as originator ID).
It is not the same as your account number and will probably take several business days to obtain. When speaking with your financial institution you should be clear that you will be uploading files to their website as opposed to entering payments on their website. There will be costs for submitting a file and/or processing the number of payments in the file so ask how those costs are determined. Your financial institution will require the file you submit to be in a specific format. They may accept several different file formats so request documentation on the accepted file formats. Most financial institutions will also require you to submit a test file prior to use so you should also ask for details on submitting a test file.
Take Advantage of Microsoft Dynamics GP
In order to process payments to vendors via EFT you will need their bank account number and transit routing number. Additionally, you should take advantage of Dynamics GP’s ability to send payment remittances via e-mail so request an e-mail address from your vendors for this purpose. You may wish to include a comment on your cheque stub requesting all of this information or send out a letter. If you choose to send a letter, Dynamics GP has a Letter Writing Assistant to help with this process. It may take a while to obtain this information from your vendors so consider sending out requests as soon as possible.
The Dynamics GP set up involves entering information for your Chequebook ID and for your vendors. For the chequebook ID, at a minimum you will need to enter the Bank Country/Region, Transit Routing Number, Bank Account Number, and Company ID Number in the Chequebook EFT Bank Maintenance window.
You will also need to create a file format ID that meets the specifications of your financial institution. Fortunately, Dynamics GP has a number of pre-defined file formats available so you probably won’t need to map every field. Enter an EFT Format ID, Description, and select a Format Type from the pick-list. Should the format type for your financial institution not appear in the list, please contact us for assistance. In the Chequebook EFT Payables Options window you will need to specify the default location to which the file will be generated. We recommend limiting access to the specified folder in order to reduce the risk of the file being modified prior to it being uploaded to your financial institution’s website.
For your vendors, at a minimum you will need to enter their Bank Country/Region (must be the same as your chequebook ID Bank Country/Region), Transit Routing Number, and Bank Account Number in the Vendor EFT Bank Maintenance window. For vendors with multiple address ID’s, ensure the EFT information is attached to the remit-to address ID.
Should you wish to send EFT remittances to vendors via e-mail, then enable the vendor remittance to be available to send from the vendor e-mail options window (first image below) and enter the e-mail address provided by your vendor in the Internet Information window (second image below) for the vendor’s Remit To address ID. Multiple e-mail addresses may be used when separated by a semi-colon.
When processing remittances you have the option to e-mail to vendors, print to send by mail, or do both. If using e-mail, a report will show any vendors with invalid e-mail addresses and remittances that failed to send.
As mentioned above, your financial institution will probably require you to submit a test file prior to use. Once approved, you will be ready to send EFT payments to your vendors.
In terms of processing an EFT payment, there are only a few differences from processing cheque payments. First, when creating your payment batch you need to mark the radio button indicating the batch is an EFT batch. This will ensure only vendors enabled for EFT will be available to pay in this batch.
When you arrive at the Print Payables Cheques window you will find the cheque number field is greyed-out and the button to print cheques is not available in the toolbar. You need to click the ‘Process’ button that will open the Process Payables Remittance window. Mark the radio button to process remittance forms and, if you are sending remittances via e-mail, mark the checkbox to send documents in e-mail then click Process. Once remittances have been e-mailed or printed you may mark the radio button to post the batch and click Process.
The final step is to generate the EFT file to upload to your financial institution. In Purchasing, you’ll find a window titled ‘Generate EFT File’. Select the appropriate chequebook ID, mark any posted batches you wish to include, then click the ‘Generate EFT File’ button in the toolbar. A message will appear indicating the location of the file along with the number of transactions in the file. Log on to the website for your financial institution and upload the file.
Setting up and using EFTs in Dynamics GP to process payments is a simple way to save time. Users will not spend time printing and mailing cheques. The user responsible for reconciling the bank will not have to deal with marking every cheque that has cleared. The total amount for the entire EFT file will appear as one amount on the statement from your financial institution. The set up in Dynamics GP takes very little time and processing EFT payments is nearly the same as processing cheque payments.
Take the time to start using EFT payments in Dynamics GP today! If you would like assistance setting up or using EFT for payables, please contact the GP Support Team at Prophet Business Group.
Under the terms of this license, you are authorized to share and redistribute the content across various mediums, subject to adherence to the specified conditions: you must provide proper attribution to Stoneridge as the original creator in a manner that does not imply their endorsement of your use, the material is to be utilized solely for non-commercial purposes, and alterations, modifications, or derivative works based on the original material are strictly prohibited.
Responsibility rests with the licensee to ensure that their use of the material does not violate any other rights.